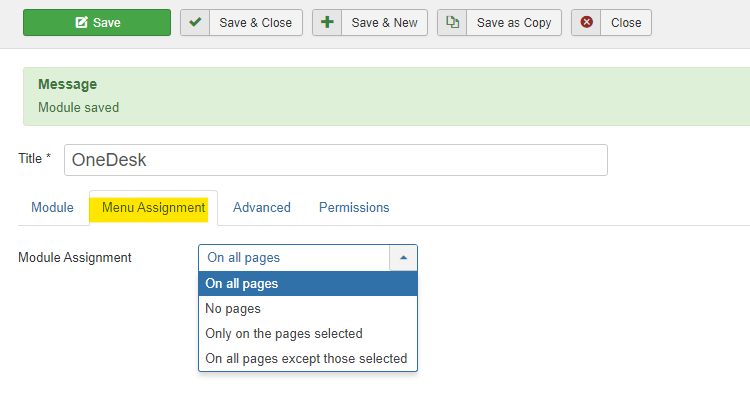Интеграция Joomla с ПО для управления проектами
OneDesk предоставляет программное обеспечение службы поддержки и управления проектами, интегрированное с Joomla.

Подключите Joomla к своей учетной записи OneDesk
Добавьте чат, клиентский портал, настраиваемые веб-формы и базу знаний на свой сайт Joomla. Наша интеграция с Joomla позволяет вам подключить службу поддержки OneDesk и программное обеспечение для управления проектами к вашему веб-сайту Joomla, чтобы повысить уровень поддержки клиентов.
Что позволяет вам делать интеграция с Joomla?
После установки расширения Joomla вы сможете легко добавить клиентские приложения OneDesk на свой сайт, чтобы ваши клиенты могли взаимодействовать с вами и обращаться за вашей поддержкой. Благодаря приложениям OneDesk для работы с клиентами вы можете разрешить своим клиентам использовать чат, клиентский портал, настраиваемые формы подачи заявок и базу знаний с возможностью поиска. Эти приложения можно настроить в приложении так, чтобы они соответствовали цветам и фирменному оформлению вашей веб-страницы, и подключаются непосредственно к вашей учетной записи OneDesk, позволяя вам управлять полнофункциональными запросами в службу поддержки, связью по электронной почте, управлением проектами и многим другим.
Подробнее читайте на сайте Joomla: https://extensions.joomla.org/extension/onedesk/
Приведенные ниже шаги упрощают интеграцию службы поддержки OneDesk и программного обеспечения для управления проектами с вашим веб-сайтом Joomla.
Как настроить модуль OneDesk в Joomla - шаг за шагом
Чтобы настроить модуль OneDesk в Joomla, выполните следующие действия:
Шаг 1: Войдите в свою учетную запись Joomla как администратор.
Шаг 2: На верхней панели навигации щелкните Расширения .
Шаг 3: Парить Управлять .
Шаг 4: Нажмите Установить .
Шаг 5: Включите Установить из Интернета вариант (если он не был ранее включен) и выполните поиск OneDesk.
Шаг 6: Щелкните модуль OneDesk.
Шаг 7: На следующей странице нажмите Установить .
Шаг 8: На следующей странице щелкните Установить очередной раз.

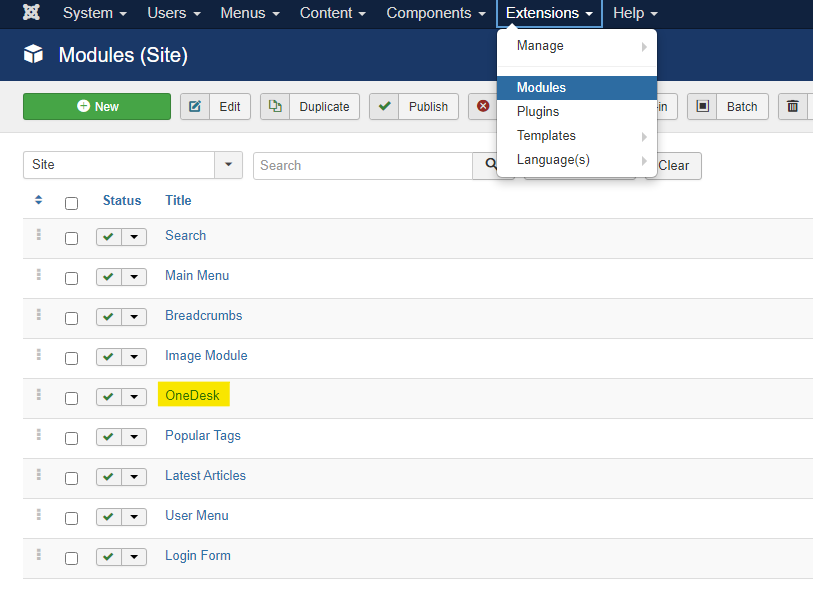
Как настроить
Шаг 1: На верхней панели навигации щелкните Расширения .
Шаг 2: Нажмите Модули .
Шаг 3: Выбирать OneDesk .
Шаг 4: В модуле измените URI, Местоположение и другие параметры по мере необходимости.
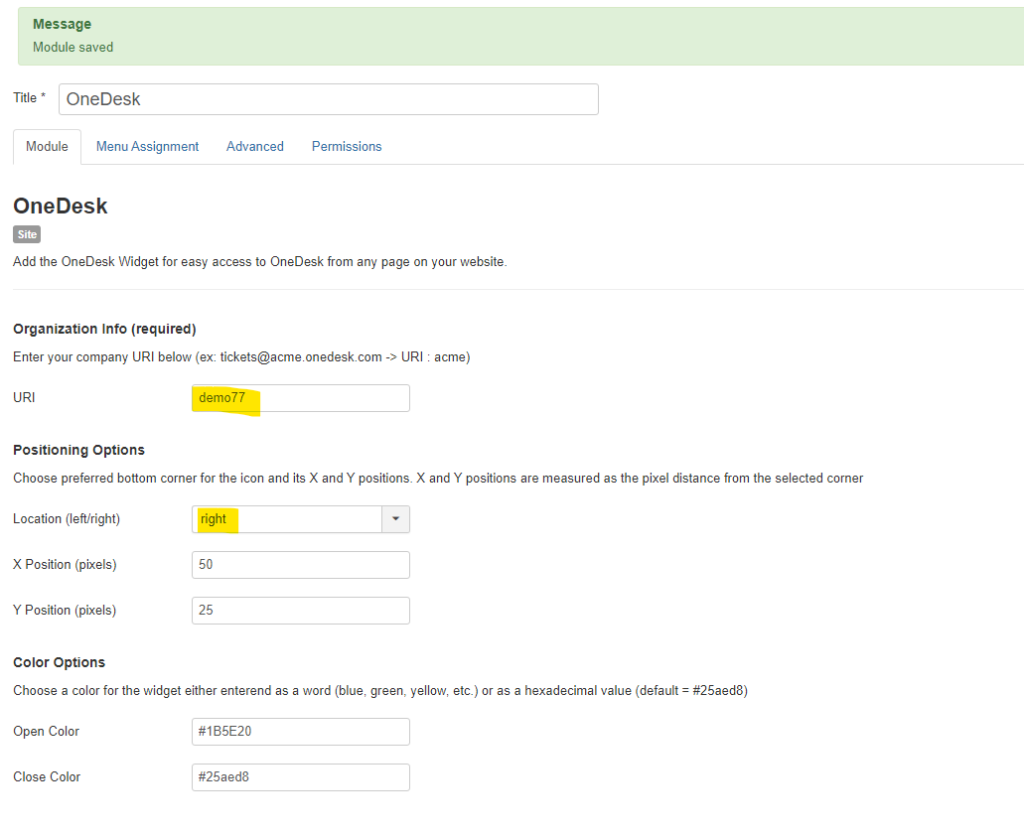
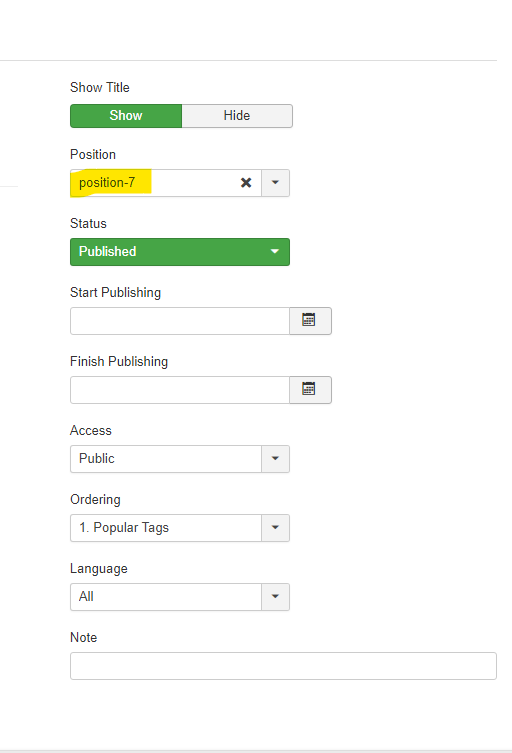
Шаг 5. В правой части экрана измените позицию на «позиция-7» и статус на «Опубликовано».
Шаг 6: Нажмите Назначение меню из вкладок вверху
Шаг 7: В раскрывающемся меню выберите нужные страницы.
Шаг 8: Нажмите Сохранить .
Шаг 9: Откройте свой веб-сайт, чтобы просмотреть изменения.