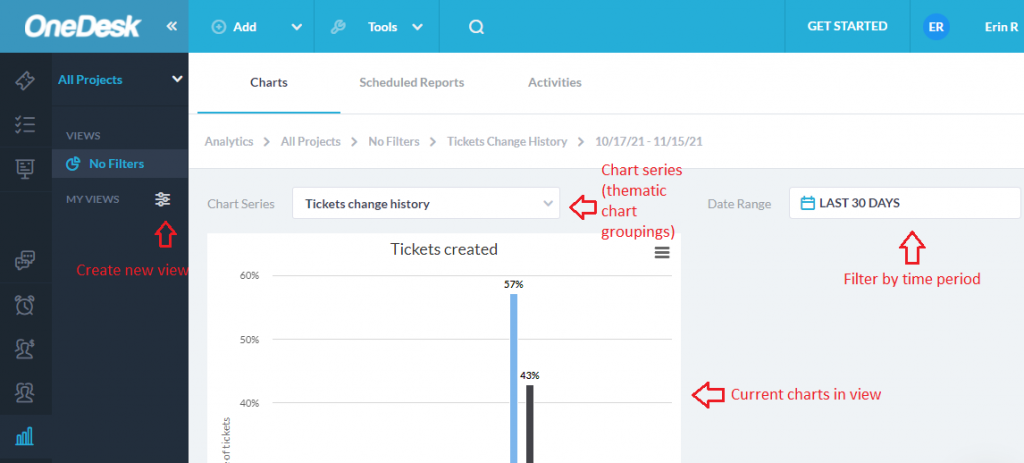
Вкладка «Диаграммы» в приложении « Аналитика » позволяет анализировать эффективность вашей службы поддержки клиентов, а также общую эффективность вашей команды и управления проектами.
Вкладка диаграммы состоит из набора серий диаграмм , тематических групп ваших данных. Например, в серии « История изменений заявок » показаны диаграммы времени разрешения заявок, среднего возраста заявок и т. д.
Диапазон дат фильтрует данные по выбранному периоду времени. Вы можете выбрать один из выбранных диапазонов дат или выбрать свой собственный, щелкнув нужную дату начала и перетащив синий цвет на дату окончания.
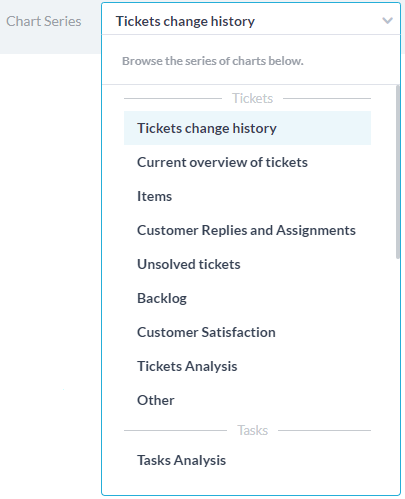
Как создать свою пользовательскую панель мониторинга
Для наиболее часто используемых диаграмм вы можете создать одну или несколько пользовательских информационных панелей. Вы можете создавать фильтры для своих данных и выбирать диаграммы, которые будут сохранены как представление на левой панели. Диапазон дат можно выбрать в представлениях без необходимости изменять представление.
Шаг 1. Щелкните значок « Мои представления ».
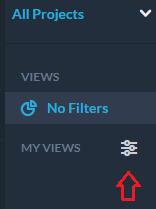
Шаг 2: выберите « Добавить диаграмму» .
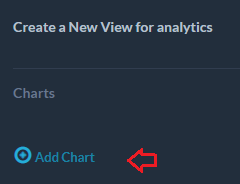
Шаг 3: Доступные серии диаграмм отображаются слева, а соответствующие диаграммы — справа.
Рядом с любой диаграммой, которую вы хотите разместить на панели инструментов, нажмите Добавить . Вы можете выбрать любые диаграммы независимо от серии, в которой они находятся. Выберите «Удалить» , если передумаете.
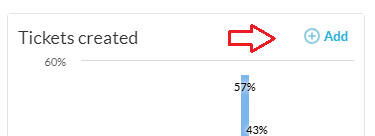
Шаг 4: Нажмите « Готово », когда вы выбрали нужные диаграммы. Вы увидите выбранные диаграммы в серых кружках.
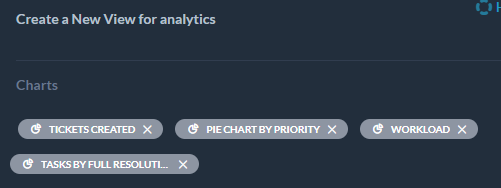
Шаг 5: При желании вы можете сузить данные диаграммы с помощью одного или нескольких фильтров, выбрав « Добавить фильтр ». Фильтры ограничивают ваши данные на основе определенных условий. Например, если вы выберете Назначенный> является>[me] в представлении будут отображаться только те диаграммы, которые соответствуют этому критерию.
Шаг 6: Если вы удовлетворены своим выбором, нажмите «Сохранить» .
Шаг 7: Назовите новое представление панели инструментов. Выберите «Поделиться этим представлением », если вы хотите поделиться панелью мониторинга с другими членами вашей команды. Когда закончите, нажмите Сохранить .
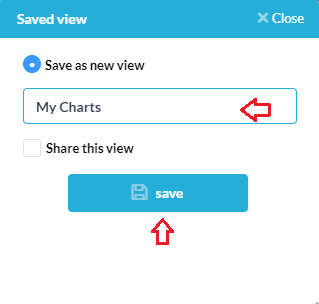
Ваше представление теперь будет сохранено слева в разделе «Мои представления». Вы можете создать несколько представлений информационных панелей.
Вы можете легко изменить диапазон дат ваших данных без изменения сохраненных настроек просмотра.
Селекторы уровня проекта также можно применять к вашей информационной панели без изменения сохраненного представления.
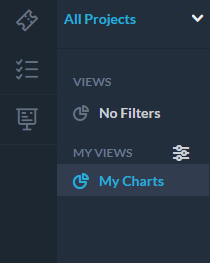
Пример
Давайте создадим пример панели мониторинга. Допустим, вы хотите проанализировать, как ваша служба поддержки справляется со своими заявками в этом месяце.
Мы добавим две диаграммы в панель мониторинга. Сначала выберите серию: История изменения билетов . Добавьте диаграмму с именем Созданные/решенные заявки .
Перейти к серии: Неразгаданные билеты . Добавим еще один чарт, выделим чарт с названием Нерешенные тикеты по приоритету .
Далее мы добавим фильтр: Команда исполнителей -> это -> Поддержка клиентов . Сохраните свое представление и выберите диапазон дат « Последние 30 дней ».