В OneDesk есть большое количество параметров, которые позволяют настроить программное обеспечение так, как вы хотите. Однако большинство из этих параметров не являются критическими, и их нужно настраивать только по ходу, когда вы решите, что хотите изменить способ работы некоторых вещей. По умолчанию OneDesk почти готов к работе для вас, но вам нужно выполнить несколько действий и предоставить небольшую информацию для полной настройки. Вот почему OneDesk поставляется с мастером быстрой настройки, который поможет вам как можно быстрее приступить к работе. Это займет у вас менее 4 минут.
Шаг 0 – Спасибо за регистрацию.
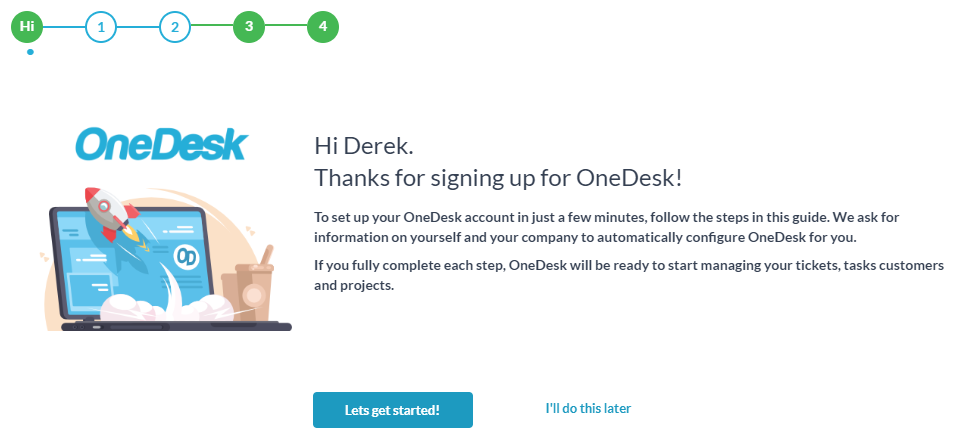
Шаг 1 – Расскажите о себе.
Какую информацию нужно заполнить:
Когда вы регистрировались, мы уже записали ваше имя и адрес электронной почты. На этом этапе вы можете исправить любые опечатки и, самое главное, добавить аватарку.
Как это используется в OneDesk:
Мы используем ваше имя и профиль во всем приложении. Вы увидите его, когда вас назначат, когда вы сделаете комментарий, и в правом верхнем углу экрана, когда войдете в систему.
Шаг 2 – Расскажите нам о своей компании.
Какую информацию нужно заполнить:
Мы подтверждаем название вашей компании и просим вас указать «адрес электронной почты службы поддержки» (адрес электронной почты, на который в настоящее время отправляют запросы в службу поддержки ваши клиенты / конечные пользователи), подпись электронной почты и логотип компании.
Как это используется в OneDesk:
Название и логотип вашей компании используются для идентификации вашей компании для пользователей и клиентов в электронной почте, на клиентском портале, в приложении чата, в отчетах и т. Д. Это важно заполнить, чтобы обеспечить максимальное удобство для ваших клиентов. Если у вас нет логотипа вашей компании на вашем компьютере, вы часто можете загрузить его прямо с веб-сайта вашей компании. Для этого просто нажмите ссылку «Загрузить логотип вашей компании со своего веб-сайта».
«Адрес электронной почты службы поддержки» – это адрес электронной почты, с которого вы в настоящее время получаете запросы в службу поддержки. Мы используем это для настройки конфигурации вашей электронной почты и предотвращения зацикливания электронной почты.
Ваша подпись электронной почты используется в конце каждого электронного письма, которое мы отправляем от вашего имени. Вы можете указать здесь все, что хотите, но обычно он содержит контактную информацию вашей компании.
Шаг 3 – Пригласите свою команду.
Какую информацию нужно заполнить:
Здесь вы можете добавить имя, фамилию и адреса электронной почты членов команды, с которыми вы работаете. Если вы не работаете в одиночку, вы захотите привлечь других, чтобы помочь вам поддерживать клиентов, сотрудничать и работать над проектами вместе.
Как это используется в OneDesk:
Когда вы нажимаете «Отправить приглашения», мы отправляем электронные письма членам вашей команды со ссылкой, по которой они могут войти в свои учетные записи OneDesk.
Заключительные инструкции
Какую информацию нужно заполнить:
Здесь мы просто запрашиваем адрес электронной почты технического специалиста (это может быть вы), которому мы можем отправить инструкции о том, как настроить две вещи, которые вам нужно сделать на вашей стороне.
Как это используется в OneDesk:
Мы отправляем электронное письмо с инструкциями на указанный вами адрес электронной почты. В этих инструкциях рассказывается, как автоматически пересылать / перенаправлять вашу электронную почту службы поддержки и как разместить на вашем веб-сайте приложения поддержки клиентов. При необходимости вы можете повторно отправить это письмо позже, но подождите пару минут, пока оно придет (не волнуйтесь, оно уже в пути). Полный текст электронного письма (по состоянию на апрель 2020 г.) выглядит следующим образом:
Привет,
Эти инструкции были отправлены вам {именем отправителя}, чтобы помочь вам завершить настройку OneDesk.Чтобы полностью настроить учетную запись OneDesk, необходимо выполнить два заключительных шага. Они есть:
1. Автоматическая пересылка вашего адреса электронной почты службы поддержки:
Как только это будет сделано, вы автоматически начнете собирать заявки и клиентов при поступлении новых писем.2. Разместите клиентские приложения на своем сайте:
Как только это будет сделано, вы сможете легко добавлять клиентские приложения для онлайн-чата, портала заявок, базы знаний и форм заявок.
Автоматическая пересылка писем службы поддержки
Чтобы начать сбор заявок из электронной почты, войдите в область администрирования для адреса электронной почты (адрес электронной почты, который вы указали ранее) и создайте правило автоматической переадресации для автоматической отправки новых писем на билеты @{yourURI} .onedesk.com. После этого любое сообщение, полученное на адрес электронной почты [адрес электронной почты, который вы указали ранее], автоматически создаст тикет в вашей учетной записи OneDesk.Как автоматически пересылать электронную почту, если вы используете Перспективы или же Gmail / Gsuite
Размещение клиентских приложений на вашем веб-сайте
Чтобы разместить клиентские приложения OneDesk на своем веб-сайте, просто добавьте следующий скрипт на одну или несколько страниц своего веб-сайта перед закрывающим тегом основного текста:Если вы хотите, чтобы приложения были на всех страницах вашего веб-сайта, мы рекомендуем добавить скрипт в нижний колонтитул вашей страницы.
Если ваш сайт находится на WordPress, вы можете использовать Плагин WordPress
После выполнения этих двух шагов ваша учетная запись OneDesk будет полностью настроена. Если вам нужна помощь в выполнении этих шагов, не стесняйтесь обращаться к нам по адресу hello@onedesk.com.
Команда OneDesk
Бесплатный звонок: 1-855-ONE-DESK (663-3375)
Телефон: +1 514-731-6878
hello@onedesk.com
www.OneDesk.com