Панель аналитики в OneDesk можно использовать для быстрого просмотра показателей эффективности и соответствующих диаграмм для вашей организации. Эту информационную панель можно настроить таким образом, чтобы отображались диаграммы и диапазоны дат, которые наиболее важны для вас и вашего бизнеса.
Доступ к панели аналитики
Чтобы получить доступ к панели аналитики, перейдите в раздел « Дополнительные приложения ».> Аналитика> Графики . На этом экране вы можете увидеть большое разнообразие графиков, которые настроены по умолчанию.

Серию диаграммы можно изменить с помощью раскрывающегося меню в левом верхнем углу, а диапазон дат можно изменить в правом верхнем углу. Выбор гамбургер-меню в правом верхнем углу каждой диаграммы позволяет распечатать диаграмму или загрузить ее в различных форматах изображений.
Некоторые диаграммы могут иметь несколько отображений, на что указывает выпадающее меню их заголовка:
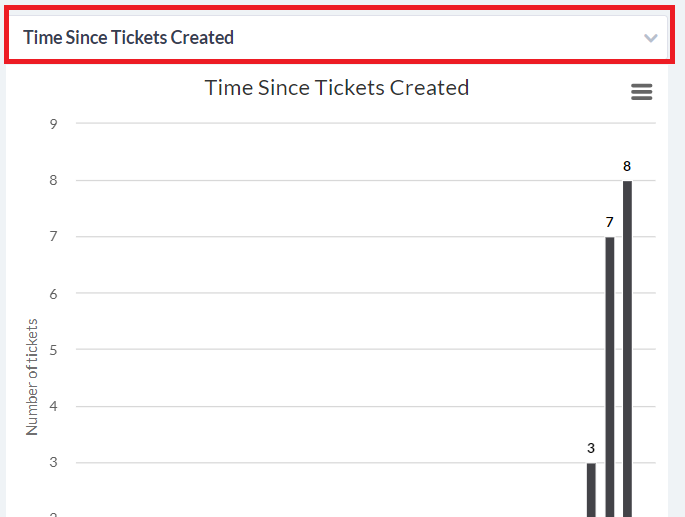
Этот раскрывающийся список позволит вам точно настроить информацию, отображаемую на конкретной диаграмме. Например, «Время с момента создания заявок» можно изменить на «Время с момента обновления заявок» через это раскрывающееся меню.
Создание пользовательского макета аналитики
Если есть диаграммы из разных серий диаграмм по умолчанию, которые вы хотите просматривать рядом друг с другом, или хотите очистить свое представление от нерелевантных показателей, вы можете создать собственный макет аналитики.
Чтобы создать собственный макет аналитики, выберите «+» при наведении курсора на заголовок «Мои представления» в левой части экрана. Это приведет вас к экрану создания пользовательского вида.
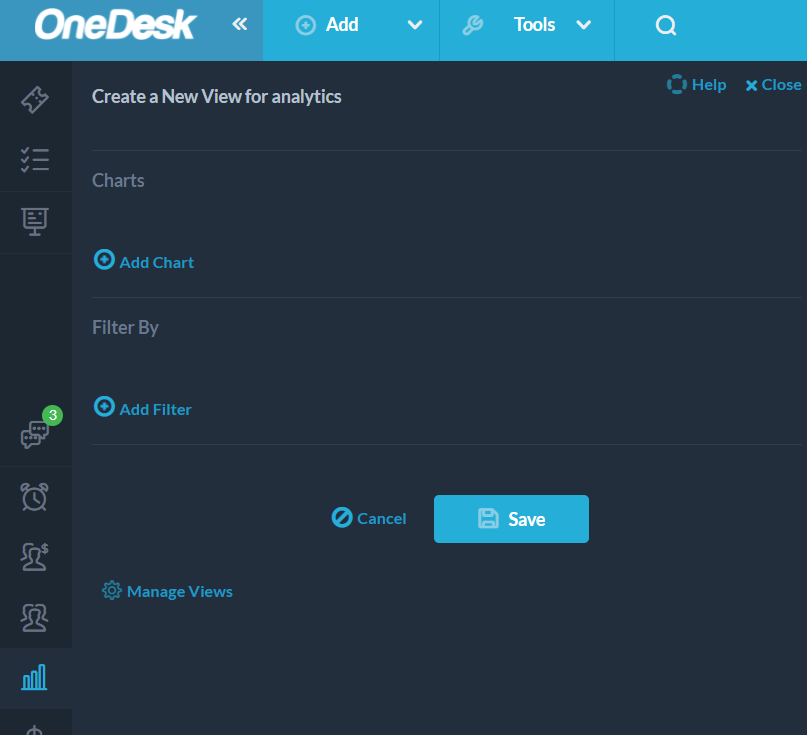
Выберите «Добавить диаграмму», чтобы выбрать из всех доступных диаграмм для вашей пользовательской панели инструментов.
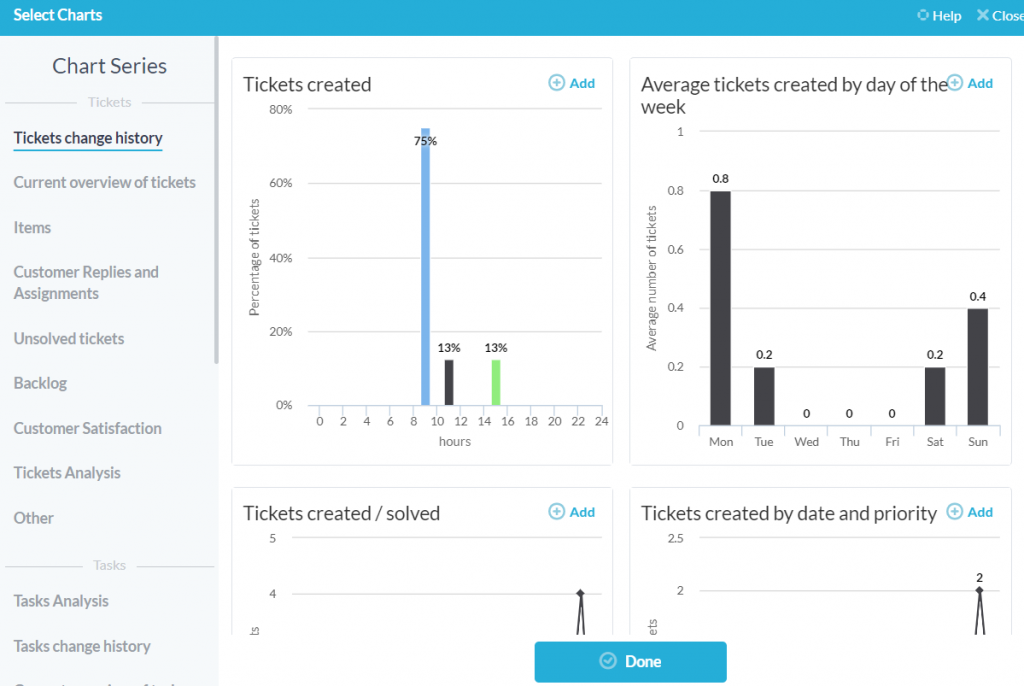
При выборе кнопки «Добавить» соответствующая диаграмма помещается на пустую информационную панель. Диаграммы будут отображаться в том порядке, в котором они были добавлены.
Кроме того, вы можете добавить определенные фильтры, выбрав «Добавить фильтр» по мере необходимости. Когда вы закончите с пользовательским макетом, выберите «Сохранить», и вам будет предложено назвать свой макет и поделиться им с другими пользователями в вашей организации, если это необходимо.
Пример: Макет отраслевой аналитики: Служба технической поддержки
В качестве примера того, какой должна быть идеальная схема диаграммы для конкретной отрасли, давайте рассмотрим службу ИТ-поддержки, которая обслуживает заявки клиентов из OneDesk.
Аналитика заявок для ИТ-службы поддержки должна включать следующее:
- Среднее время ответа пользователей на заявки
- Среднее время решения заявки
- Заявки, назначенные пользователем и статусом заявки
- Часы, отработанные исполнителем
- Статус заявки по приоритету
- Нерешенные заявки пользователем
Эта информационная панель предоставит службе ИТ-поддержки хороший обзор их повседневных операций из единого места в OneDesk. Администраторы службы поддержки могут просмотреть эту аналитику, чтобы сразу увидеть, насколько эффективна команда, как выглядит рабочая нагрузка команды и какие заявки должны быть приоритетными по сравнению с другими.
Добавив эти диаграммы в настраиваемый макет, ИТ-команда теперь может быстро вызывать эти диаграммы из левой части аналитического приложения.
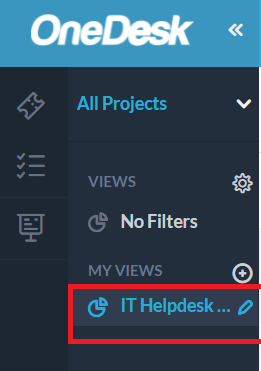
Затем команда может создать несколько представлений, которые более подробно охватывают различные аспекты их операций. Например, отдельное представление может полностью обрабатывать неразрешенные заявки, в отличие от этого общего представления.
Кто может просматривать приложение Analytics
Некоторые показатели производительности могут не отображаться для всех пользователей в вашей организации. Если вы являетесь администратором и хотите ограничить использование аналитического приложения определенными пользователями, перейдите к дополнительным приложениям –> пользователи –> панель сведений о пользователе и прокрутите вниз до разрешений пользователя, не являющегося администратором, чье разрешение вы хотите изменить.
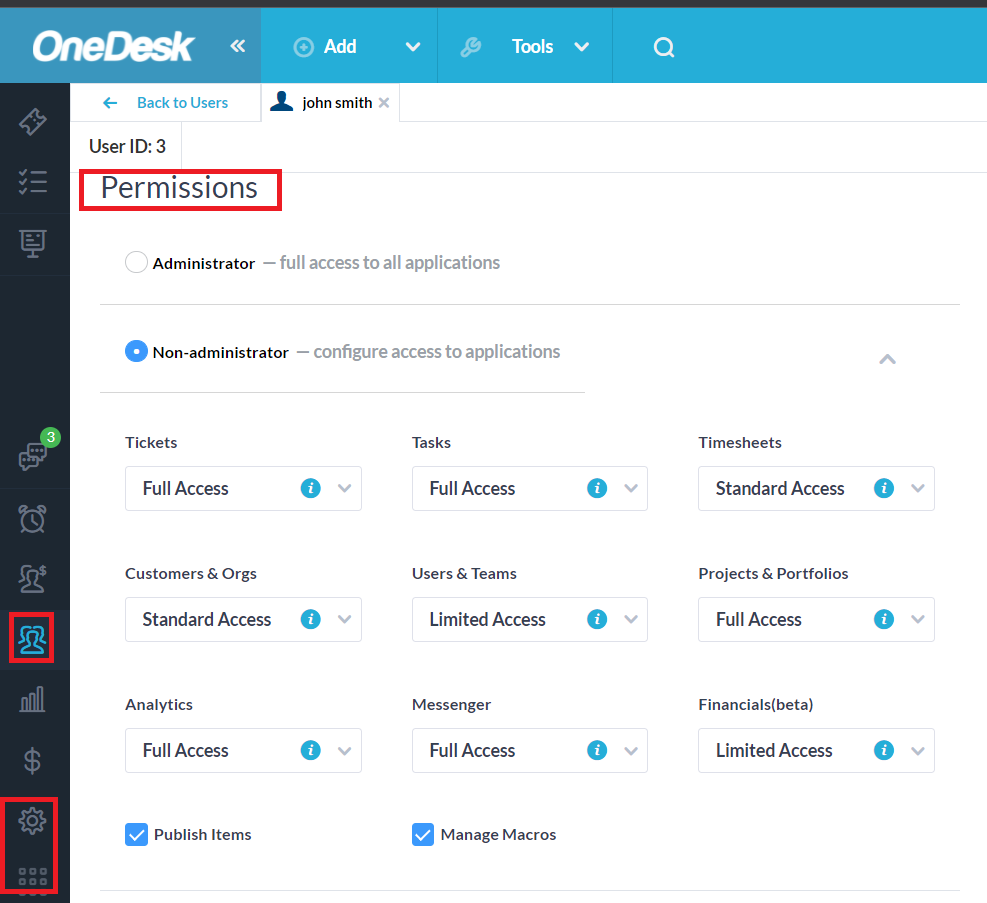
Администраторы могут изменить доступ пользователя, не являющегося администратором, к приложению Analytics между ограниченным и полным доступом. Ограниченный доступ скроет приложение Analytics от пользователя, не являющегося администратором.