В OneDesk вы можете создать расписание для каждого раза, когда вы работаете над задачей или заявкой. Вот как настроить эту форму расписания.
Создание расписания
В OneDesk легко создавать табели учета рабочего времени. Сделайте это
- Нажав «Добавить расписание» в сведениях о заявке / задаче
- Выбор расписания в меню «Добавить» на верхней панели.
- Запуск и остановка таймера задачи
В каждом из этих случаев откроется форма создания расписания, в которой вы можете ввести сведения о проделанной вами работе.
Форма расписания по умолчанию
Основная форма позволяет вам вводить сведения о выполненной работе, новый процент выполнения, дату выполнения работы и многое другое. В зависимости от того, как вы вызывали форму, она может быть уже частично заполнена для вас с указанием выбранной задачи и выполненной работы.
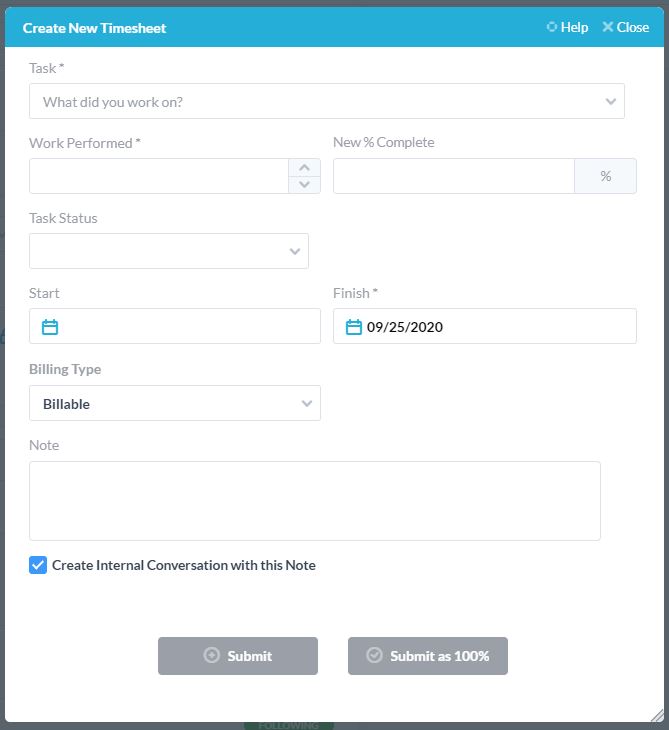
Настройка формы расписания
Вы можете обнаружить, что форма задает слишком много или недостаточно вопросов, поэтому вы можете настроить некоторые из того, что отображается в форме. Вы можете сделать это в разделе «Администрирование»> Расписания> Форма создания внутреннего расписания ‘
Здесь администратор учетной записи может отображать или скрывать свойства в форме. Им просто нужно переключать переключатели рядом с каждым из них. Они также могут выбрать, требуется ли недвижимость или нет.
Если вы отключите все дополнительные свойства, у вас останется минимальная форма расписания. Эти свойства всегда должны быть в форме расписания, чтобы собрать минимум данных.
Добавление настраиваемых свойств в расписание
В OneDesk вы можете создавать настраиваемые поля и прикреплять их к расписаниям. Сделайте это в разделе “Администрация”> Расписания> Настраиваемые поля’
Посмотрите это видео о создании настраиваемых полей, чтобы узнать больше.
После создания настраиваемых полей их можно добавить в форму создания расписания, просто включив ее в соответствии с предыдущим шагом.
Например, вот шаги, которые необходимо выполнить, чтобы создать и добавить настраиваемое свойство в форму расписания.
Я создал настраиваемое поле под названием «Платежная категория» и добавил его в свою форму. Теперь, когда я отправляю форму, я также могу указать категорию выставления счетов для моей работы.
ШАГ 1. Создайте собственный файл, прикрепленный к расписанию.
ШАГ 2: Включите это поле для формы создания расписания.
ШАГ 3. Ознакомьтесь с формой расписания