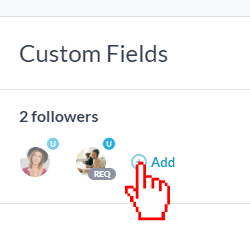OneDesk использует разные соглашения об именах для обозначения вещей внутри OneDesk. OneDesk может содержать несколько основных объектов: портфолио, папки, проекты и элементы. Однако вы можете делиться ТОЛЬКО проектами и элементами, но не портфелями и папками.
Портфели и папки создают структуру. Портфолио группирует проекты, а папки группируют элементы. Проекты группируют папки и элементы вместе.
Оглавление
Портфолио и папки
Проекты
Предметы
Как использовать портфолио
Как использовать папки
Как использовать проекты
Как использовать предметы
Портфолио и папки
У портфелей и папок в OneDesk одна цель: обеспечить структуру. Оба являются ПРОСТЫМИ объектами, и то, что вы можете с ними делать, очень ограничено. Вы используете их, чтобы упорядочить OneDesk. Их единственная цель – структурировать и систематизировать проекты и элементы в OneDesk.
Использование папок
Папки содержат такие элементы, как билеты и задачи, и могут использоваться для организации и структурирования вашего OneDesk. Папки необходимо размещать внутри проекта. Вы НЕ МОЖЕТЕ открыть общий доступ к папке. Доступ к папке предоставляется только в том случае, если кто-то имеет доступ к проекту, в котором находится папка.
Использование портфолио
Портфели содержат проекты и другие портфолио. Вы НЕ МОЖЕТЕ поделиться портфолио. Доступ к портфолио предоставляется только в том случае, если кто-то имеет доступ к проектам, находящимся внутри этого портфеля. Вы можете использовать их для организации своих проектов, а портфолио может содержать столько проектов, сколько захотите. Вы также можете просмотреть объем портфолио, чтобы увидеть только информацию из того, что содержится в портфолио.
Когда вы создаете портфолио, его видите только вы. Единственный способ, которым другой пользователь OneDesk может увидеть портфолио, – это наличие в нем проекта, к которому он предоставил общий доступ. Это правило применяется для того, чтобы пользователи не видели пустые портфели в OneDesk только потому, что им не предоставлен доступ к проектам внутри них.
Проекты
Проекты – это контейнеры для таких элементов, как билеты и задачи.
Проекты:
- Можно разместить отдельно или внутри портфолио
- Может иметь до 10 типов проектов
- Может иметь уникальные статусы рабочего процесса для каждого типа
- Может иметь уникальную автоматизацию рабочего процесса
- Можно поделиться с командой, отдельным лицом или клиентом
- Можно клонировать или заархивировать
Предметы
Предметы – это такие объекты, как билеты и задачи. В OneDesk можно включить до 30 уникальных типов элементов.
Предметы:
- Должен быть либо в проекте, либо «вне проектов»
- Может иметь до 30 уникальных типов
- Может иметь уникальные статусы рабочего процесса для каждого типа
- Может иметь уникальную автоматизацию рабочего процесса
- Нельзя размещать непосредственно в портфелях
- Можно поделиться с командой, отдельным лицом или клиентом
Как использовать портфолио
Портфолио позволяет вам систематизировать свои проекты. Это простые объекты, и их НЕЛЬЗЯ делить. Доступ к портфолио предоставляется только в том случае, если кто-то имеет доступ к проектам, находящимся внутри этого портфеля. Они только помогают организовать и структурировать ваш OneDesk.
Как создать портфолио
Шаг 1: Щелкните значок Добавлять в верхней части приложения OneDesk.

Шаг 2: Щелкните значок портфолио кнопку из меню.
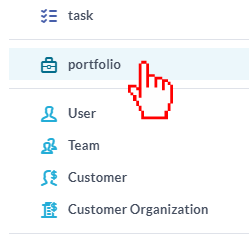
Шаг 3: Заполните информацию для портфолио и при необходимости добавьте Родительский портфель, затем нажмите Создать портфолио .
Как использовать папки
Папки помогут вам легко организовать свои элементы. Это простые объекты, и их НЕЛЬЗЯ делить. Доступ к папке предоставляется только в том случае, если кто-то имеет доступ к проекту, в котором находится папка. Они только помогают организовать и структурировать ваш OneDesk.
Как создать папку вручную
Вы можете создать папку вручную из Добавлять кнопка.
Шаг 1: Щелкните значок Добавлять в верхней части приложения OneDesk.

Шаг 2: Нажмите Папка из меню.
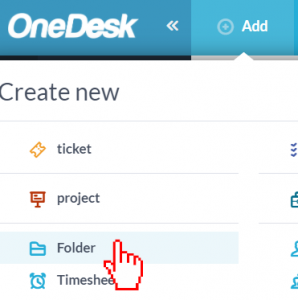
Шаг 3: Добавьте имя папки и выберите, в какой проект вы хотите ее поместить.
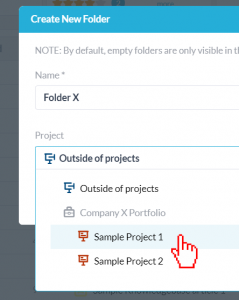
Как щелкнуть и перетащить в папки
Вы можете щелкнуть и перетащить элемент или несколько выбранных элементов, чтобы поместить их в существующие папки.
Шаг 1: Установите флажки рядом с элементами, которые вы хотите перетащить в папку.
Шаг 2: Щелкните один из выбранных элементов и, удерживая кнопку мыши, перетащите элементы в папку, в которую вы хотите их поместить.
Шаг 3: Как только папка будет выделена и вы увидите, что появляется «Переместить x выбранных элементов сюда», отпустите кнопку мыши, и ваши элементы будут помещены в папку.
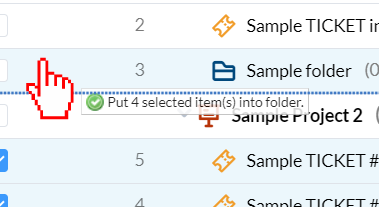
Как создать папку из набора элементов
Вы можете легко поместить несколько элементов в папку, выполнив следующие действия:
Шаг 1: Выберите элементы, которые вы хотите поместить в папку, установив соответствующие флажки.
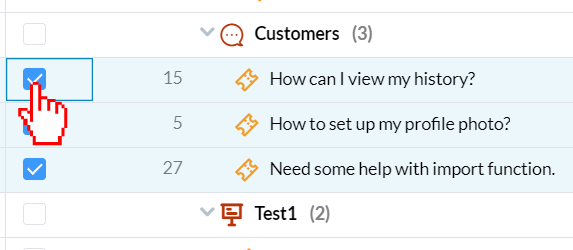
Шаг 2: Нажми на … значок рядом с любым из выбранных элементов.
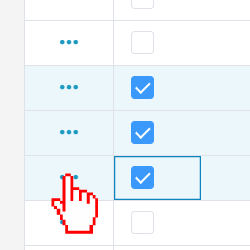
Шаг 3: Нажмите Отступы или используйте сочетание клавиш Ctrl + Shift + СТРЕЛКА ВПРАВО, чтобы поместить все выбранные элементы в новую папку.
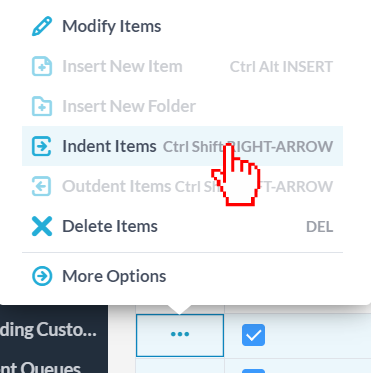
Как использовать проекты
Как создать проект
Шаг 1: Щелкните значок Добавлять в верхней части приложения OneDesk.

Шаг 2: Нажмите Проект из меню.
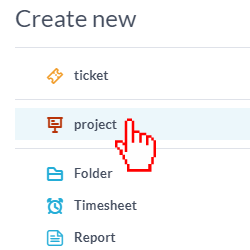
Шаг 3: Заполните информацию о проекте и с кем поделиться, затем нажмите Создать проект .
Как поделиться проектом с пользователем, командой или заказчиком
Шаг 1: Установите флажок рядом с проектами, которыми вы хотите поделиться.
Шаг 2: Нажми на … рядом с проектом, которым вы хотите поделиться.
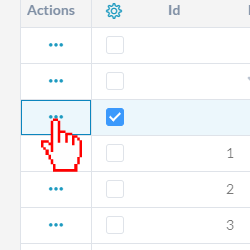
Шаг 3: Нажмите Поделиться проектами из меню.
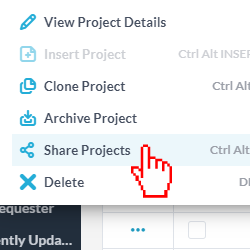
Шаг 4: Щелкните значок Добавлять на вкладке Пользователи или Клиенты, чтобы выбрать, с кем поделиться проектом. Вы можете выбрать команду, пользователя, организацию или отдельного клиента.
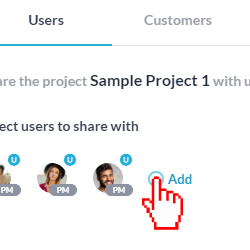
Шаг 5: Нажмите Обновлять делиться.
Как переместить проект
Шаг 1: Перейдите в приложение проектов.
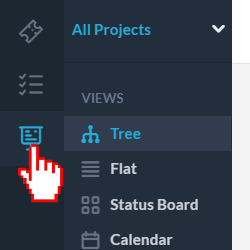
Шаг 2: Щелкните проект, который вы хотите переместить, и удерживайте, затем перетащите его в портфолио или в то место, куда вы хотите его переместить. Проекты могут быть размещены внутри портфолио или могут быть собственными.
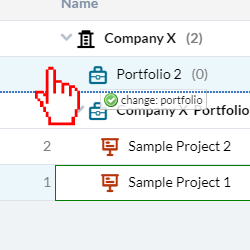
Как использовать предметы
Как создать предмет
Шаг 1: Щелкните значок Добавлять в верхней части приложения OneDesk.

Шаг 2: Щелкните тип элемента, который хотите создать. Примечание. Вы можете включить до 30 различных типов элементов.
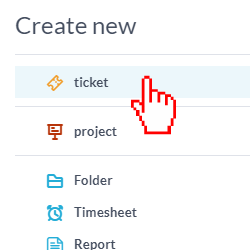
Шаг 3: Заполните информацию в форме создания и нажмите Создавать .
Как поделиться предметом
Шаг 1: Дважды щелкните идентификационный номер рядом с элементом, которым вы хотите поделиться.
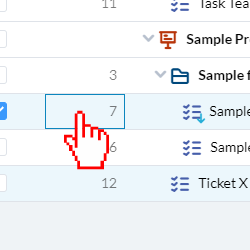
Шаг 2: Щелкните значок Добавлять кнопку, чтобы выбрать команду, пользователя, организацию или отдельного клиента.