Независимо от того, работают ли конечные пользователи внутри вашей компании или являются внешними клиентами, OneDesk будет работать на вас. Однако вам нужно будет настроить OneDesk немного по-другому, чтобы добиться наилучшего рабочего процесса.
В этой статье рассказывается, какие быстрые настройки нужно выполнить, чтобы настроить вашу систему для обслуживания внутренних и внешних конечных пользователей.
Оглавление
Настройка OneDesk для внутренних конечных пользователей
Примером обслуживания внутренних конечных пользователей может служить ИТ-команда, работающая с заявками, представленными другими отделами их собственной компании.
Внесите следующие изменения в OneDesk, если вы обслуживаете внутренних конечных пользователей, а не внешних клиентов.
Внутренний шаг быстрого запуска 1: представления и элементы (тикеты, задачи, проекты)
1.1 Настройка вида по умолчанию — по портфолио
Портфолио содержит ваши проекты и представляет собой основную структуру того, как вы хотите организовать свои проекты. Они могут быть названы в честь разных отделов, команд или какой-либо другой категории, которая вам полезна.
Поскольку все ваши конечные пользователи принадлежат к одной компании, отключите режим просмотра «По клиентам» по умолчанию. Наведите указатель мыши на раздел «Вид» и выберите шестеренку, чтобы отредактировать вид по умолчанию, который вы видите. Снимите флажок «По клиенту».
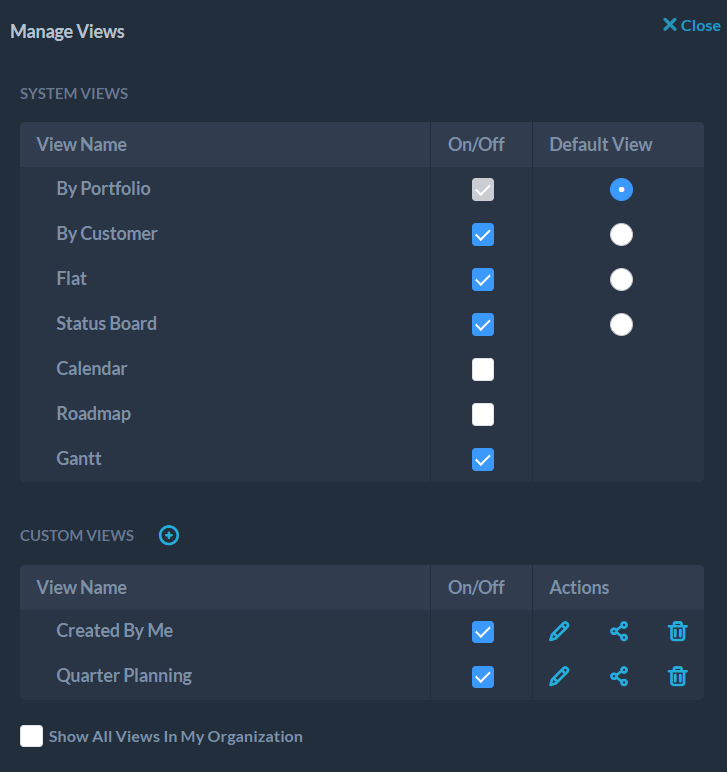
1.2 Настройка проекта
После того, как вы создали портфолио для представления отделов и команд, создайте проекты для размещения в этих портфолио. Подобно тому, как портфели действуют как контейнеры для ваших проектов, проекты действуют как контейнеры для ваших заявок и задач . Вы можете создавать проекты с помощью той же кнопки «Добавить», которую вы использовали для портфолио.
Чтобы не заполнять проекты слишком большим количеством элементов с течением времени, разбивайте их последовательно, например, по кварталам или годам. Пример настройки показан ниже:
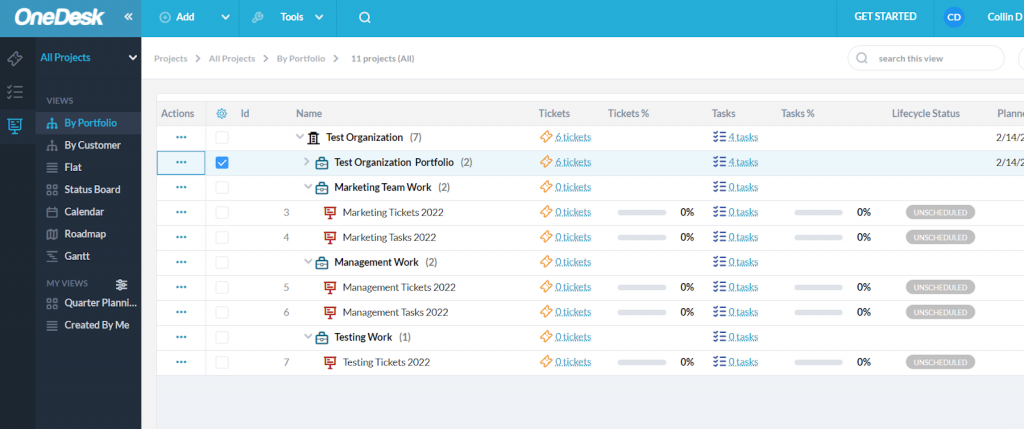
Вы также можете создавать папки внутри проектов с помощью кнопки «Добавить» . Создавайте папки для дальнейшей организации ваших заявок и задач.
После настройки проектов вы готовы к работе с заявками и задачами.
1.3 Заявки и задачи, настройка автоматической переадресации
Тикеты будут представлять элементы, над которыми вы работаете, для ваших внутренних клиентов, в основном отправленные этими клиентами напрямую по электронной почте, через веб-формы, через портал для клиентов или через чат.
Настройте адрес электронной почты службы поддержки (например: support@yourcompany.com) для автоматической переадресации на адрес электронной почты для создания заявки OneDesk [ ticket@______.onedesk.com ]
Таким образом, любое входящее электронное письмо, которое получает ваш центр поддержки, создается как тикет внутри OneDesk.
Подробнее о настройке автопереадресации для Gmail , Outlook .

Добавьте свой адрес электронной почты службы поддержки в список «Никогда не добавлять в качестве подписчиков» в электронных письмах –> настройки внешнего вида для предотвращения зацикливания электронной почты. Дополнительная информация о петлях.
Задачи будут представлять работу, созданную вашей внутренней командой для работы, например личные проекты, не связанные с заявками, отправленными конечными пользователями, или дальнейшие шаги по решению, вытекающие из заявки.
Внутренний быстрый старт, шаг 2: Автоматизация и маршрутизация
Автоматизация рабочих процессов — мощный инструмент в OneDesk. При правильном использовании автоматизация может значительно сократить количество времени, которое вы тратите на выполнение повторяющихся задач, таких как назначение элементов пользователям и проверка размещения элементов в правильном проекте.
Получите доступ к автоматизации, выбрав больше приложений –> администрация –> элемент, для которого вы хотите сделать автоматизацию> Автоматизация рабочего процесса . Автоматизация может выполняться для заявок, задач, проектов и расписаний.
OneDesk ведет список полезных средств автоматизации, к которым вы можете получить доступ здесь .
2.1 Автоматизация для отключения
В разделе «Автоматизация рабочего процесса» для тикетов отключите следующие автоматизации:
- Создание любого билета -> добавить в «Образец SLA»
- Поскольку организация занимается внутренним обслуживанием, соглашения об уровне обслуживания, скорее всего, не нужны. Если они есть, создайте свои из раздела «SLA» и добавьте их в эту автоматизацию вместо образца.
- Изменение статуса на «завершено» на любой заявке -> отправить опрос удовлетворенности клиентов
- Поскольку ваши клиенты являются коллегами в той же организации, вам, вероятно, не нужно рассылать опрос об удовлетворенности.
В разделе «Автоматизация рабочего процесса» для задач отключите следующую автоматизацию:
- Обновление статуса по любой задаче -> создать ответ клиента
- Поскольку задачи во внутренних организациях должны быть для самостоятельных обязанностей, нет необходимости информировать пользователей об изменении их статуса, так как пользователи будут делать это вручную.
Внутреннее краткое руководство, шаг 3: клиентские приложения
Как внутренняя группа, работающая над элементами для других пользователей в той же организации, ваши клиентские приложения будут использоваться коллегами для отправки заявок и проверки состояния элементов, над которыми вы работаете для них.
Внутренние сервисные организации будут встроить виджет клиентских приложений на домашнюю страницу своего центра поддержки или в интранет. В качестве альтернативы вы можете просто предоставить своим конечным пользователям прямые ссылки. Чтобы встроить виджет, перейдите в другие приложения –> администрация –> клиентские приложения –> виджет веб -сайта и прокрутите вниз до заголовка «поместите виджет на свой веб-сайт».

Портал клиентов, веб-формы и база знаний также доступны как отдельные страницы . К каждому из них можно получить доступ по прямым ссылкам, которые можно найти в столбце «URL-адрес клиентского доступа» в настройках клиентских приложений. Ссылки на эти отдельные страницы можно разместить в вашем центре поддержки или встроить в виде iFrames.
Дополнительная информация о встраивании:
3.1 Настройка клиентского портала
Организации внутреннего обслуживания должны изменить настройки видимости своего клиентского портала таким образом, чтобы конечные пользователи могли видеть только элементы, на которых они отмечены как запрашивающие.
Доступ к настройкам клиентского портала из большего количества приложений –> администрация –> портал и выберите параметр «Собственные запрошенные элементы» в раскрывающемся списке «Какие элементы клиент может видеть на портале клиентов?»:
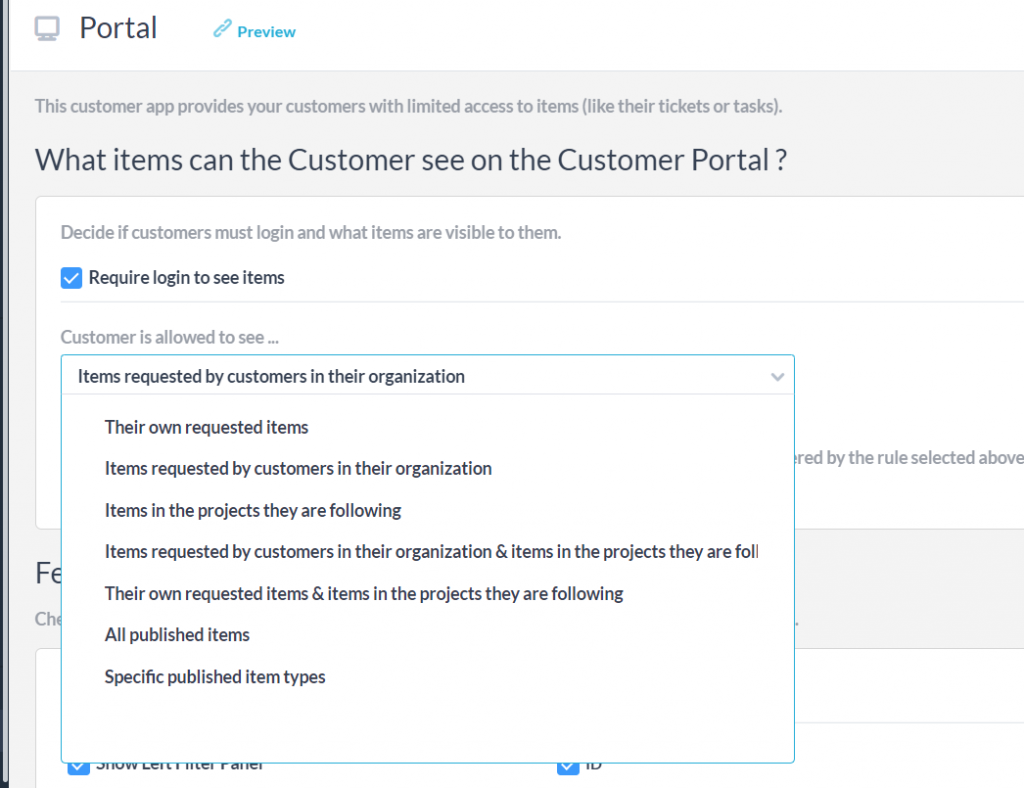
После выполнения этих шагов ваша внутренняя служба поддержки приступила к работе с OneDesk.
Настройка OneDesk для внешних клиентов
OneDesk хорошо оснащен для управления операциями организации, когда вы поддерживаете внешних клиентов. Есть несколько настроек, которые нужно изменить, чтобы получить преимущество в организации работы для организаций, предоставляющих внешние услуги.
Внешнее краткое руководство, шаг 1: представления и элементы (тикеты, задачи, проекты)
4.1 Настройка вида по умолчанию — заказчиком
Как организация, работающая над элементами для внешних клиентов, используйте представление «По клиентам» в качестве способа просмотра проектов по умолчанию. Этот взгляд воздерживается от портфелей.
Отключите представление «По портфолио», наведя указатель мыши на «Просмотры» слева и выбрав зубчатое колесо. Снимите флажок «По портфелю» и установите «По клиенту» по умолчанию.

Для простоты вы можете полностью отключить тип элемента портфолио, перейдя к большему количеству приложений —> администрация –> проекты –> вкладку портфолио и отключив видимость элемента портфолио.
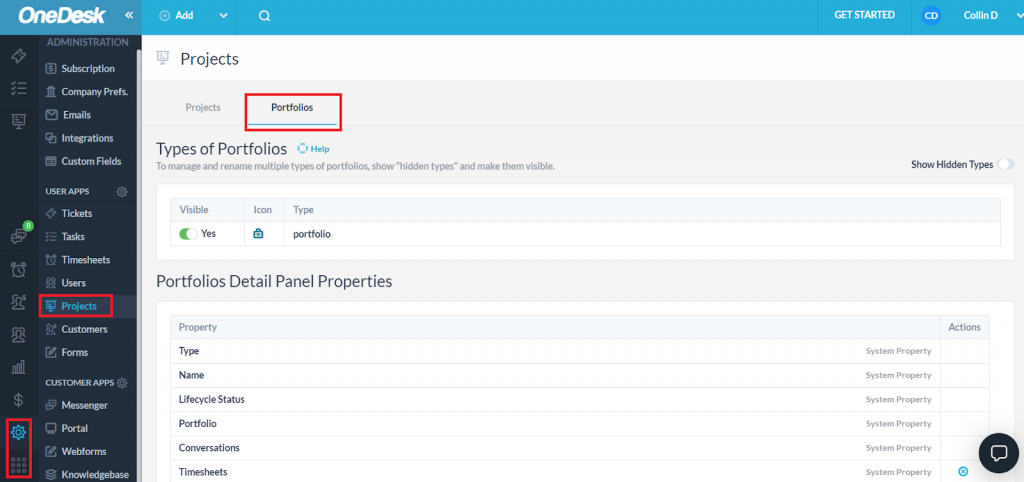
4.2 Настройка проекта
Если вы работаете над проектом для определенного клиента, вам следует добавить организацию клиента при создании проекта.
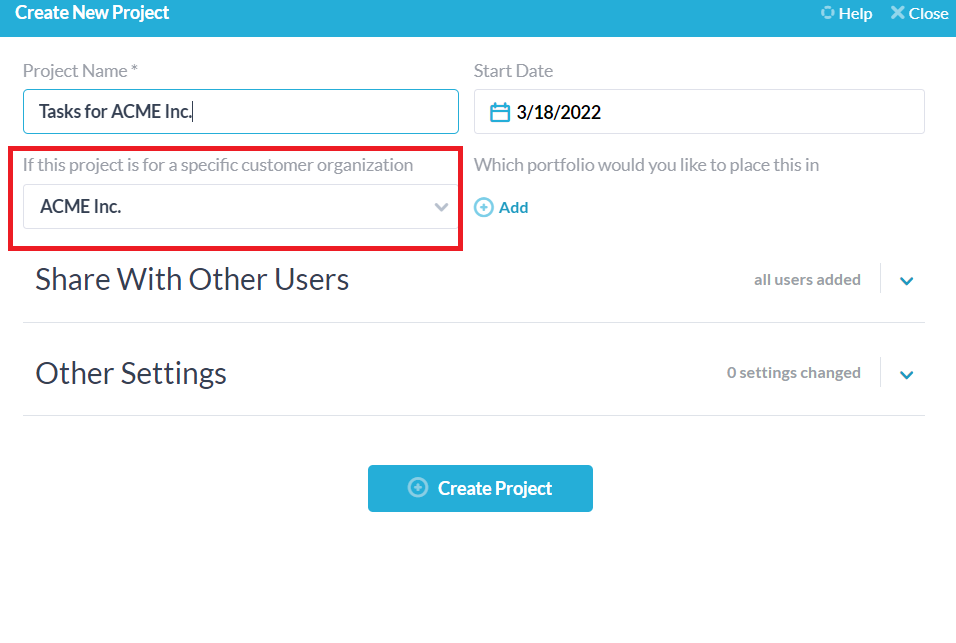
OneDesk может автоматически создавать проекты, содержащие заявки для организации клиента (подробнее об этом позже). Пример проектов в представлении «По заказчикам» показан ниже:
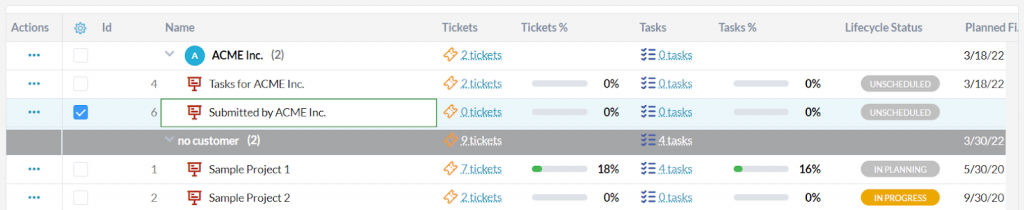
Создавайте папки внутри этих проектов для дальнейшей организации своей работы.
4.3 Заявки и задачи, заявки с автопереадресацией
Тикеты будут представлять товары, отправленные вашими внешними клиентами напрямую по электронной почте, через веб-формы, через клиентский портал или через чат. Над ними обычно работают в приоритетном порядке.
Задачи , с другой стороны, представляют собой долгосрочную работу, которую вы выполняете либо для клиента, либо внутри компании. Это любая работа, которая не является билетом.
Настройте адрес электронной почты службы поддержки для автоматической переадресации на адрес электронной почты для создания тикета. [ticket@______ .onedesk.com] в других приложениях –> администрация –> билеты . Таким образом, любое входящее электронное письмо, которое получает ваш центр поддержки, создается как тикет внутри OneDesk.
Подробнее о настройке автопереадресации для Gmail , Outlook .

Добавьте электронное письмо поддержки, которое вы пересылаете, в список «Никогда не добавлять в качестве подписчика» в электронных письмах –> настройки внешнего вида, чтобы предотвратить зацикливание электронной почты. Дополнительная информация о петлях .
Внешнее краткое руководство, шаг 2: Автоматизация и маршрутизация
Есть некоторые средства автоматизации, которые вам понадобятся при обслуживании внешних клиентов. Получите доступ к своей автоматизации, перейдя к большему количеству приложений –> администрация –> билеты, задачи, проекты или расписания , в зависимости от того, для какого элемента вы хотите редактировать автоматизацию.
Первый, который вы захотите создать, — это тот, который помещает поступающие заявки в специальный проект для организации Заказчика, как показано ниже. Сделайте это в других приложениях –> администрация –> Билеты –> Автоматизация рабочего процесса
Создайте следующую автоматизацию, если вы работаете с внешними клиентами. Эта автоматизация автоматически создаст проект клиента для любых новых элементов, представленных клиентами, если назначенный проект еще не существует.
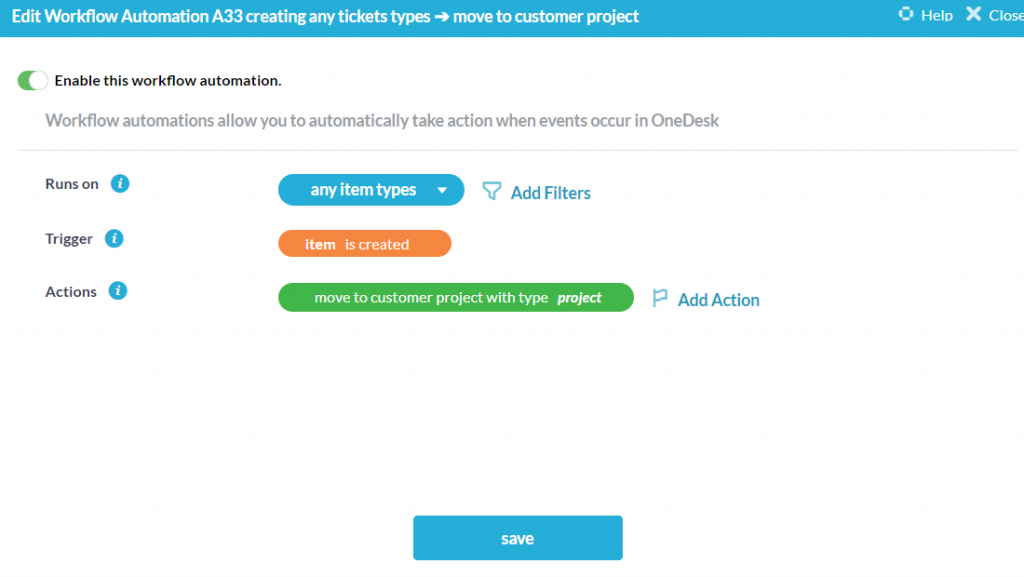
OneDesk поддерживает список других полезных средств автоматизации, доступ к которым вы можете получить здесь .
5.1 (Необязательно) Маршрутизация для сторонних сервисных организаций
В качестве альтернативы описанной выше автоматизации вы можете маршрутизировать заявки конкретных организаций-клиентов на уровне организации. Сделайте это в других приложениях –> клиенты –>[the customer organization you want to set up routing rules for] .
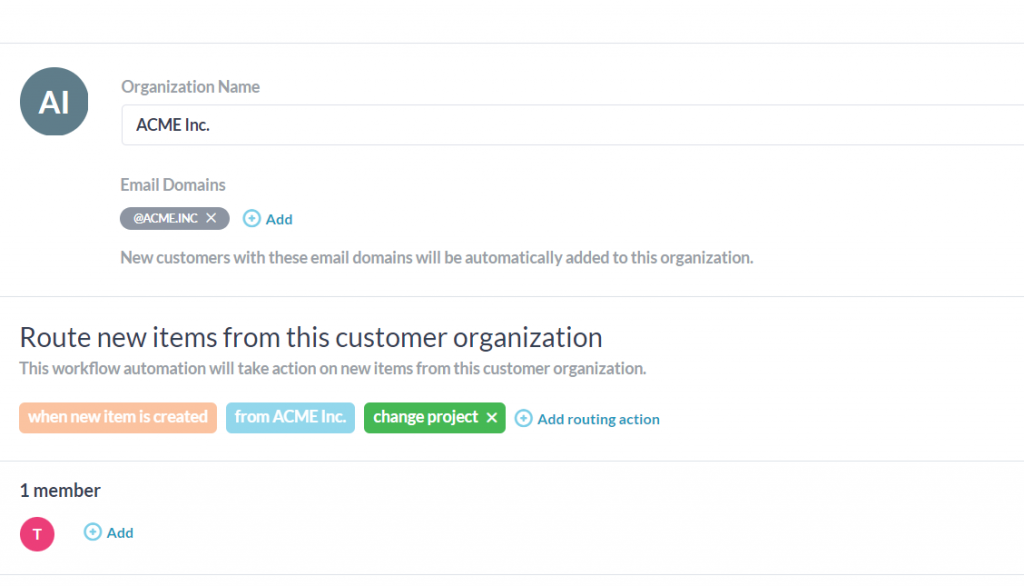
Здесь вы можете выбрать, что произойдет с элементами, представленными этой организацией. При выборе «Добавить раздел маршрутизации» вам будет предложено выполнить действие предварительно заполненной автоматизации.
Например, вы можете автоматически назначать команду или пользователя любым заявкам, созданным организацией-заказчиком. Это полезно, если у вас есть целые команды или пользователи, посвященные определенным клиентам.
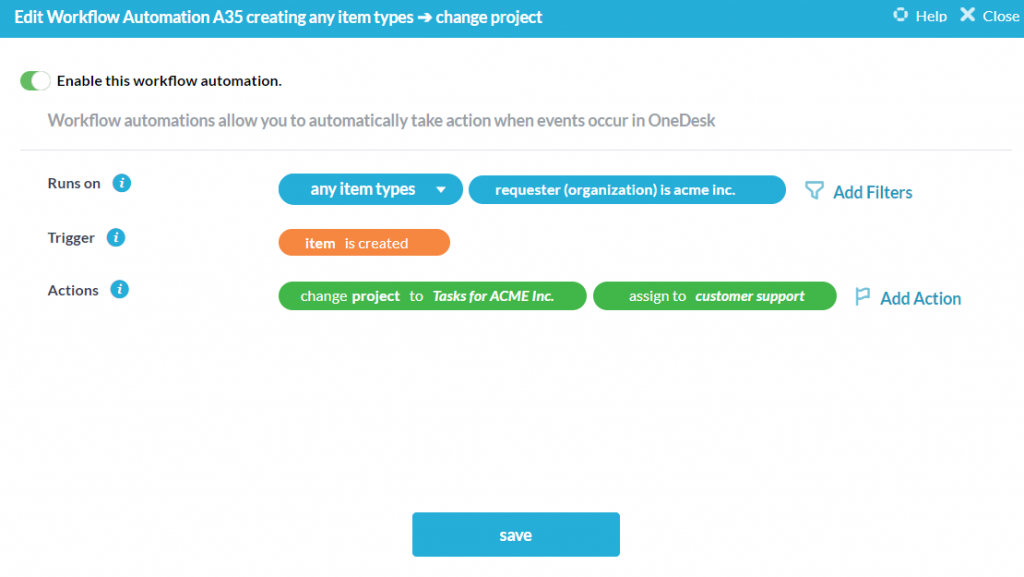
Внешнее краткое руководство, шаг 3: клиентские приложения
При обслуживании внешних клиентов большая часть вашего общения будет обрабатываться через клиентские приложения OneDesk.
Организации, обслуживающие внешних клиентов, встраивают виджет клиентских приложений на главную страницу своего веб-сайта. Это рекомендуемый способ представления этих приложений вашим клиентам, поскольку он позволяет добавлять или удалять приложения, ориентированные на клиентов, непосредственно из OneDesk Admin.
Однако ссылки на отдельные страницы приложений клиентов также могут быть размещены в разделе поддержки вашего веб-сайта или встроены в виде iFrames.
Дополнительная информация о встраивании:
Теперь вы быстро завершили настройку OneDesk для внешних клиентов и можете приступить к работе.