Готовые ответы в OneDesk
Есть несколько способов настроить и автоматизировать отправку ответов в OneDesk. Шаблонные ответы могут помочь в ответах на часто задаваемые вопросы, которые вы получаете от клиентов, в ответах на запросы, которые вы получаете повторно, и многое другое. Это позволяет упорядочить вашу службу поддержки и сэкономить время вам и вашей команде, когда дело доходит до сортировки и ответа на запросы клиентов.
Вы можете отправить шаблонный ответ одним из следующих способов:
Вставка сообщения в выбранную вручную коллекцию билетов или предметов
Вставка сообщения при получении тикета с указанным ключевым словом или фразой
Отправка шаблона электронного письма при получении тикета с указанным ключевым словом или фразой
О вставке сообщений
Вставка сообщения позволяет отправить ответ на сообщение во внутреннем приложении обмена сообщениями OneDesk. Вы можете автоматизировать вставку сообщения или создать макрос, а затем вручную выбрать, к каким элементам применить этот макрос. Преимущество вставки сообщения заключается в следующем:
- Позволяет вам отслеживать поток разговоров между вами и вашими клиентами прямо в OneDesk.
- Позволяет выбрать наиболее подходящие тикеты или элементы для вставки ответа.
- Сохраняйте сообщения, которые вы пишете, на будущее и используйте их одним нажатием кнопки.
При внутренней отправке шаблонов сообщений вы можете вставлять в сообщения свойства:

Об отправке шаблона электронного письма
Отправка шаблона электронной почты позволяет отправлять прямые сообщения электронной почты своим клиентам из OneDesk и позволяет:
- Используйте готовый шаблон электронного письма со вставленными свойствами
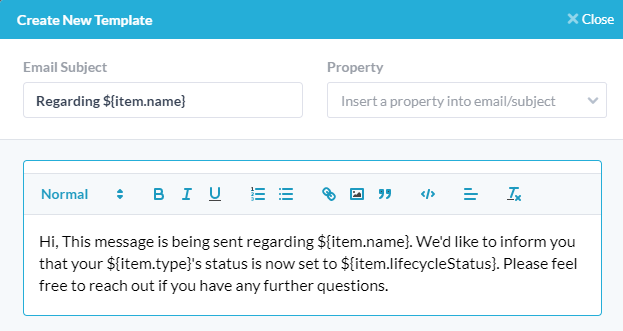
- Отслеживайте отправленные, доставленные или неудачные электронные письма за последние 72 часа
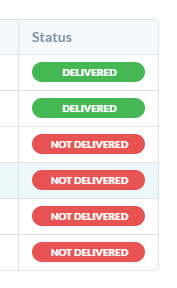
Преимущество такого подхода:
- Вам не нужно вручную выбирать, к каким элементам его применять.
- Ни один человек не должен инициировать действие, поэтому ваша команда теряет меньше времени.
- Вы можете выбрать из нескольких свойств.
Обратной стороной отправки шаблонов электронной почты на основе ключевых слов является:
- Точность этих автоматических ответов не идеальна и во многом зависит от выбранных вами ключевых слов или спецификаций.
- Поскольку электронное письмо отправляется вне потока сообщений, вы не отслеживаете все сообщения между вами и вашими клиентами.
Как отправить ответ на сообщение вручную
Чтобы отправить ответ макроса вручную:
Шаг 1: Щелкните приложение, в котором хотите создать макрос.

Шаг 2: Выберите все билеты, которым вы хотите отправить сообщение. Если вы хотите просто создать макрос для сохранения и использования позже, просто убедитесь, что у вас выбран только портфель вашей организации или не элемент.

Шаг 3: Нажмите Инструменты в верхней панели навигации.

Шаг 4: Нажмите Новый макрос .

Шаг 5: Нажмите Создать новый разговор и введите сообщение, которое вы хотите отправить своему клиенту.
Примечание. Убедитесь, что в верхней части окна сообщения выбрано «Ответы клиентов».
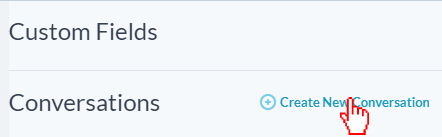
Шаг 6: Нажмите Сохранить этот макрос чтобы сохранить его для использования позже или Применить этот макрос чтобы применить его к выбранным вами билетам.


Как автоматически отправить ответ на сообщение
Шаг 1: Щелкните значок Больше приложений в левом нижнем углу приложения OneDesk.

Шаг 2: Щелкните значок винтик значок, чтобы перейти в раздел администрирования.

Шаг 3: Щелкните приложение, в котором вы хотите создать автоматизацию (заявки, задачи, функции или проекты).
Шаг 4: Задайте ключевое слово автоматизации или ключевую фразу, которая приведет к сообщению (например, ключевое слово «пароль» для сброса пароля).
Шаг 5: Нажмите вставить / создать сообщение от действие раскрывающийся список и выберите, как отправить сообщение. Вы можете выбрать отдельного пользователя или бота компании. Напишите ответ на ваше сообщение.
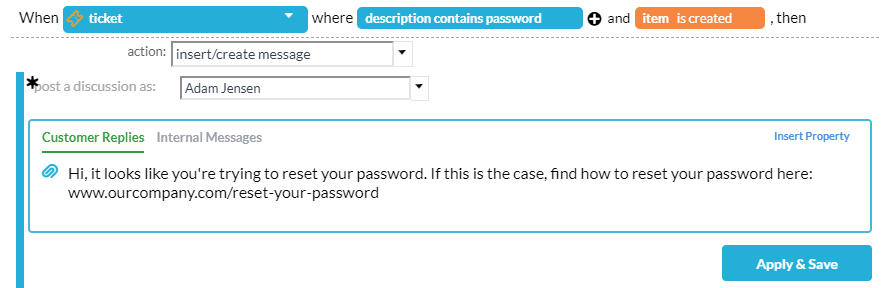
Шаг 5: Нажмите Применить и сохранить .
Как отправить шаблон электронного письма автоматически
Шаг 1: Щелкните значок Больше приложений в левом нижнем углу приложения OneDesk.

Шаг 2: Щелкните значок винтик значок, чтобы перейти в раздел администрирования.

Шаг 3: Щелкните приложение, в котором вы хотите создать автоматизацию (заявки, задачи, функции или проекты).
Шаг 4: Задайте ключевое слово автоматизации или ключевую фразу, которая приведет к сообщению (например, ключевое слово «пароль» для сброса пароля).
Шаг 5: Нажмите отправить шаблон электронной почты от действие раскрывающееся меню и выберите шаблон электронного письма, который вы хотите использовать. Нажмите Создать новый шаблон электронного письма если вы хотите написать новый.
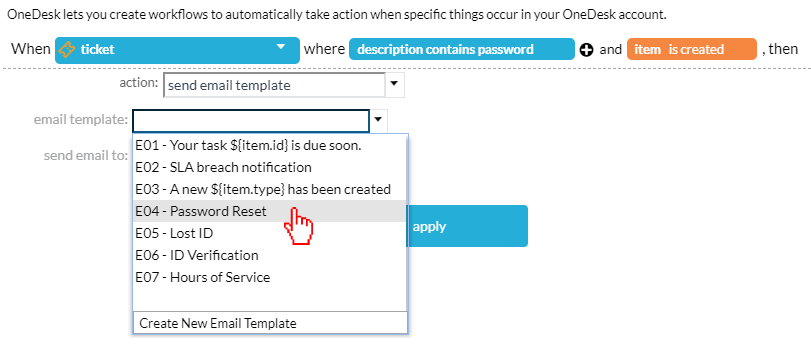
Шаг 6. Для отправить электронное письмо на , выберите, кому вы хотите отправить электронное сообщение.
Шаг 7. Нажмите Применять тогда Сохранить .
Примеры макроответов
Ответы на практические вопросы


Ответы на запросы сброса пароля


Ответы на вопросы о поиске X

Примеры автоматических писем
Ответы на практические вопросы
Ответы на запросы сброса пароля

Ответы на вопросы о поиске X

