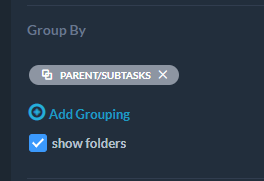Subtasks are a popular project management and helpdesk feature in OneDesk. Subtasks are great for breaking down complicated tasks into smaller ones. One stand-out aspect of subtasks in OneDesk is the fact that subtasks are full-featured tasks. In many other project management applications, subtasks are ‘weak’ tasks with limited features. With OneDesk, subtasks have the same powerful functions of a regular task. For example, tasks and subtasks can be assigned to separate people, can have planned schedules, can have lifecycle statuses, or can be housed in separate folders.
Roll-up refers to the calculation of a parent task’s completion percentage or state, based on its subtasks’ completion or state. When working with subtasks, many companies want the parent tasks to automatically reflect the completion percentage and/or status of their subtasks. For other companies this may not be ideal. Therefore in OneDesk, subtask roll-up can be decided on as an administration option.
Note: A main task is referred to as a parent while its subtask is referred to as a child. These are also sometimes referred to as a predecessor and successor relationship.
Default for new accounts & existing accounts:
For new accounts, the percentage complete from subtasks rolls up to the parents. And the parent status state is calculated from subtasks’ status state. (Read below for an explanation of these settings).
For existing accounts, rollup settings are not turned on. You may already have subtask rollup set up through workflow automations. You can still use workflow automation to perform rollups, but if you prefer, you can first disable the automations and instead turn on and configure subtask rollup in your company preferences.
About the roll-up options
To configure your subtask roll-up settings go to More Applications → Administration → Company Preferences.
Percent Complete Calculations
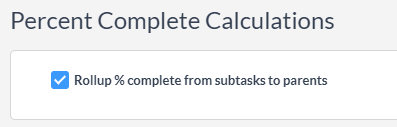
The first configuration is to set the Rollup% complete from subtasks to parents. This can be either checked on or off.
- The roll up the %complete from subtasks to parents, calculates the parent task’s percentage complete based on the average percentages of its subtask(s).
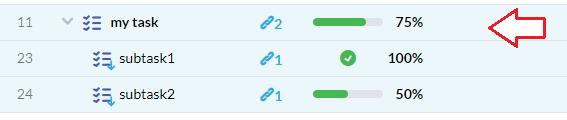
Note: These settings do not impact the rollups to folders (calculated from sum of all tasks and subtasks in the folder).
Another Note: The percent complete calculations interact with the status state calculation options. I will explain each case below. But keep in mind that if you do not want the subtask’s % complete to alter the parent you should check this box off.
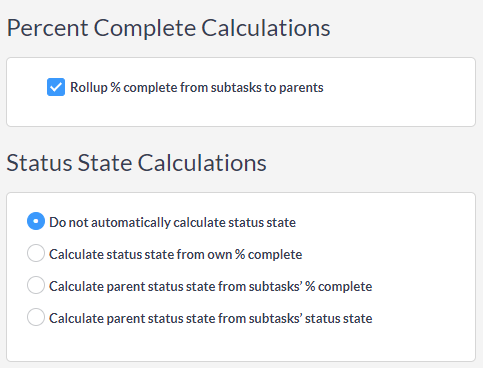
Status State Calculations:
“Do not automatically calculate status state”
- A task or subtask lifecycle status/state will not be altered automatically based on its percentage complete (unless workflow automations are enabled to do so). In other words, changing the percentage complete will not alter the state and instead will be done manually.
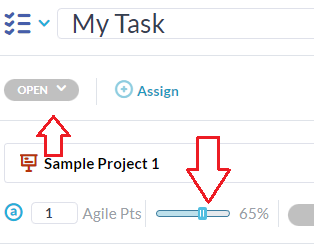
“Calculate status state from own %complete”
- The state of the task or subtask will be changed based on the percentage AND independently of its parent or child.
- I.e. Changing the percentage up from 0% will set a task/subtask to the ‘In progress’ state. Setting the task/subtask back to 0% will set the task/subtask state to ‘Not started’. Setting the task/subtask to 100% will set the state to ‘Finished’. In all cases, the percentage changes will not alter the state of the related parent or child task.
- Note: If the box “Rollup % complete (see above) is checked on, the parent’s percentage complete will reflect the subtasks, but the task status will not change. If you do not want the the subtask to change the parent task in anyway uncheck this box and select this status state calculation.

Calculate parent status state from subtasks’ % complete
- Changing the percentage complete of a subtask will alter its own percentage complete and the main task’s percentage. The main task’s state will also be changed based on the subtasks percentage. The subtask’s own state is not changed automatically.
- I.e. Setting a subtask above 0% and below 100% will change the percentage complete for both the child and its parent AND the parent’s state will be automatically set to ‘In progress’, but the child task’s state is not altered. Setting a subtask to 100% will set the main task status as ‘Finished’ and 100%. While the subtask will be set to 100% its own status state will not be altered.
- In the case of multiple subtasks, if any subtask percentages are above 0% the main task is set to the ‘In Progress’ state. If all subtasks are marked 100%, the main task is set to the ‘Finished’ state.

Calculate parent status state from subtasks’ status state
- The percentage complete of subtasks and tasks are changed independently. The state of the main task will match that of its subtask.
- In the case of multiple subtasks: If any are marked in progress, the main task is set to in progress. If all are marked as ‘Finished’ then the main task is marked ‘Finished’.
- (Note: If the box “Rollup % complete (see above) is checked on, the parent’s percentage complete will be altered by its children. If you do not want the subtask’s percentage complete to alter the main task, be sure to uncheck this box).
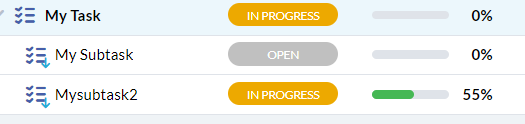
Note: If OneDesk sets a status state for you, it will choose the first ‘Lifecycle Status’ under that state. To change this, you can re-order your lifecycle statuses.
See related articles for details on item lifecycle statuses.
Subtask Tree View
As mentioned earlier, subtasks in OneDesk are full-featured items that can be split off, moved independently, and go through a full lifecycle. This means that within the folder-tree view, subtasks might not be located under their parent.
The ‘Subtasks Tree’ view groups subtasks under their parent, regardless of where they are in your folder hierarchy.
The subtask tree view is located on the left side panel in your system views with the tickets and tasks applications.
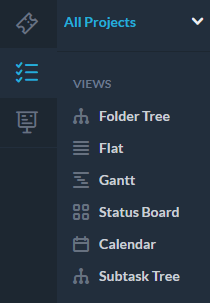
Turn on the subtasks tree view:
The subtasks tree is a System View that is turned off by default for existing accounts. You can show it by opening the ‘Manage views‘ panel on the left of your tickets or tasks application and turning it on.
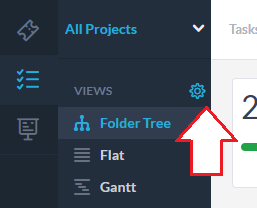
Details of the subtask tree view:
- The Subtasks Tree can even show subtasks that reside in different projects (though not a recommended practice), as long as you have access to that project.
- The Subtasks tree follows your current project-level selection (like every view) however, if subtasks reside in projects outside the current selection (once again, not a recommended practice) we will show them in this view in a grayed state. This requires you to have access to the project where it resides.
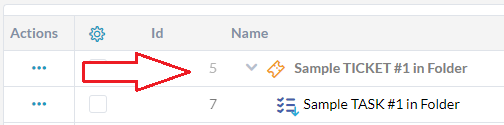
- If a subtask resides in an archived project, you will not see it in the tree when ‘Show archived Projects‘ is off. You will still see it in the parent’s detail panel however.
Grouping by Parent/Subtask is a grouping option, so you can create your own custom views with this grouping.