Bortsett från dina systemlayouter (bas) låter anpassade vyer dig visa dina data på unika, dynamiska sätt. Anpassade vyer är tillgängliga i alla de viktigaste OneDesk-sektionerna: biljetter, uppgifter, projekt, tidrapporter, kunder, användare och analyser. Du kan enkelt se vad du vill på det sätt du vill. Du kan också dela dina favoritvyer med andra i ditt team.
För att börja skapa anpassade vyer, klicka på ikonen Mina vyer .
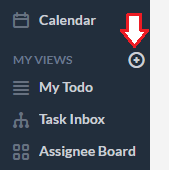
Hur fungerar anpassade vyer?
Vyer består av följande alternativ: Layouter , Filter och Grupperingar :
- Layout: ställ in hur din data ska visas (träd, platt, kort, kalender, Gantt, arbetsbelastning)
Tänk på layouten som basen för din vy. Träd är en hierarkisk vy där du kan välja grupperingsnivå. Flat är en listvy. Kortet är i Kanban-stil. Gantt låter dig planera uppgifter på en tidslinje. Kalendern låter dig schemalägga uppgifter. Arbetsbelastningsvyn är en resurshanteringsvy. Så när du skapar din anpassade vy, fundera först över hur du vill se dina data.
- Filter: definiera data som kommer att visas i vyn baserat på de villkor som ställts in.
Filter begränsar vad du ser till de egenskaper du väljer. Du väljer till exempel att endast visa biljetter som är tilldelade en specifik användare eller skapade av en viss kund.
Gruppering : definiera hur data grupperas i vyn (när tillämpligt).
Grupperingar skapar en hierarki av data. Grupperingar är inte tillgängliga i vissa layouter, t.ex. Platt.

Konfigurera anpassade vyer ännu längre
En av alternativen ovan, andra tillämpade vyinställningar kan också bibehållas när du skapar en ny anpassad vy. Till exempel, om kolumnordningen har ändrats, kolumnsynligheten har ändrats, och/eller om några söktermer används för närvarande, kommer dessa också att sparas i en anpassad vy.
Klicka på kugghjulet i vyn för att lägga till eller ta bort kolumner. Håll muspekaren och dra kolumnrubrikerna för att justera kolumnstorleken. Sortera en kolumn genom att hålla muspekaren och välja pilen bredvid kolumnnamnet. Du kommer att märka att när du gör någon av dessa åtgärder kommer du att vara i en “osparad vy”. Du kan sedan spara dessa ändringar i en befintlig vy eller spara en ny vy.
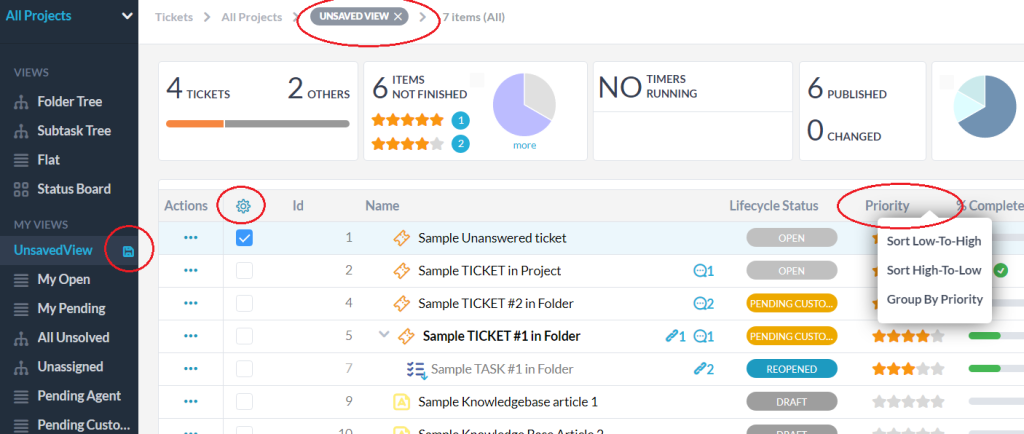
Bästa sättet att se…
Min att göra-lista (efter förfallodatum)
För att visa en lista med uppgifter eller biljetter som du behöver slutföra, sorterade efter förfallodatum:
Välj Platt layout.
Välj Lägg till filter> Uppdragstagare> Är> Mig
Lägg till ett andra filter> Livscykeltillstånd> är inte> Färdiga
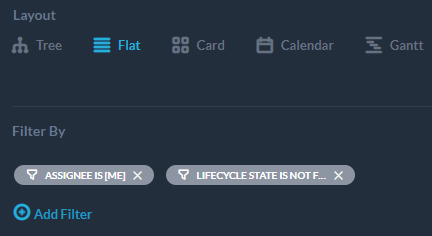
Min att göra-lista (efter prioritet)
För att visa en lista med uppgifter eller biljetter måste du slutföra sorterat efter vikt:
Välj Trädlayout
Välj Lägg till filter> Uppdragstagare> Är> Mig
Lägg till ett andra filter> Livscykeltillstånd> är inte> Färdiga
Välj Gruppera efter> Prioritet för en hierarkisk vy.
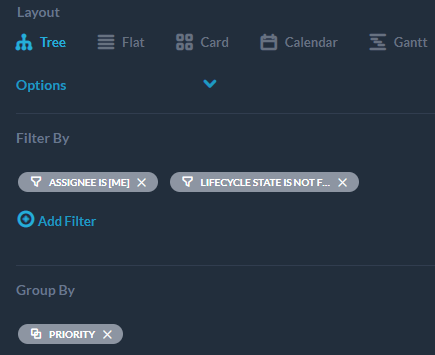
Otilldelade uppgifter/biljetter
Så här visar du alla objekt som inte har tilldelats en användare:
Lägg till filter Tilldelat y/n> är> Nej
Välj Livscykelstatus> är inte> färdiga
För att enkelt tilldela eller omfördela dessa uppgifter skapa din vy med: Kortlayout och Gruppera efter> Av uppdragstagaren .
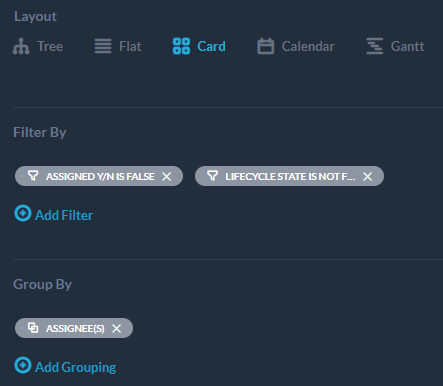
Stängda/lösta uppgifter/biljetter
Så här visar du alla färdiga föremål:
Välj Trädlayout för en hierarkisk vy.
Välj filter livscykelstatus> är> Färdiga
Välj Gruppera efter> Projekt
Alternativt:
För att visa objekt som stängts under den senaste månaden, välj det extra filteralternativet: Skapandedatum> nyare än> 30 dagar sedan
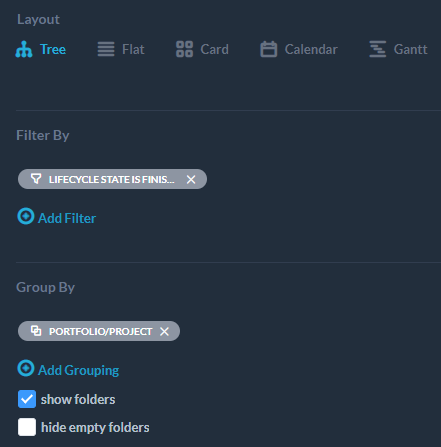
Senast ändrade uppgifter/biljetter
Så här visar du objekt som senast uppdaterats, till exempel under den senaste veckan:
Välj Trädlayout
Välj Senaste ändringsdatum> Senare än> 7 dagar sedan
Lägg till grupp efter> Senaste ändringsdatum
Alternativt, för att visa de senaste biljetterna:
Skapelsedagen> nyare än> 24 timmar sedan
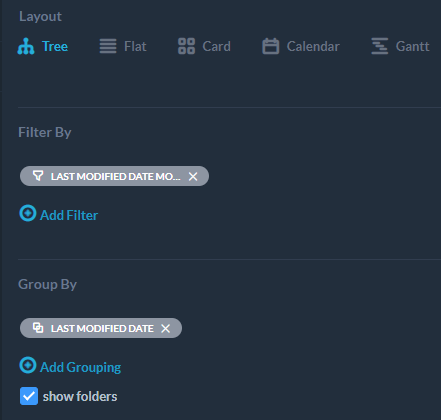
Alla oavslutade biljetter/uppgifter efter prioritet
För att visa alla biljetter som inte är stängda, sorterade efter högsta prioritet:
Välj Platt layout
Lägg till filter Livscykelstatus> är inte> färdiga
Klicka på Sortera hög-till-låg prioritet under kolumnen Prioritet .
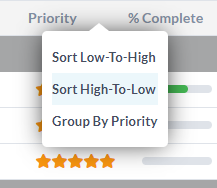
Alla biljetter grupperade efter kund (företag eller individ)
Så här visar du alla biljetter grupperade efter en kundorganisation eller enskild kund:
Välj Trädlayout
Välj Gruppera efter> Beställare (organisation) eller Beställare (individuell)
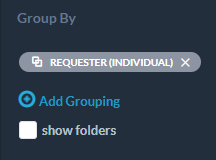
Vad användarna arbetar med
I biljetter eller uppgifter väljer du Trädlayout .
Lägg till filter Livscykelstatus> är> Pågående
Dessutom Group by> Uppdragstagare eller uppdragstagare
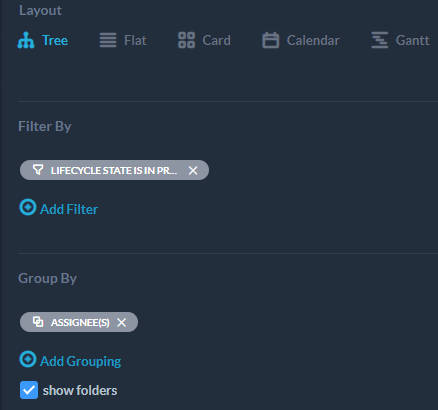
Fakturerbar tid under den senaste månaden
Gå till appen Tidrapporter
Välj Trädvy
Lägg till filter Faktureringstyp> är> fakturerbar
Lägg till ett annat filter Skapandedatum> nyare än> 30 dagar sedan
Ytterligare användbara filter för att begränsa ytterligare:
För att bara se fakturerbar tid från en specifik kund:
Lägg till ytterligare filter Requester (Organisation)> är> “exampleorg.com”
Så här grupperar du fakturerbar tid enligt projekt:
Lägg till grupp efter> Projekt
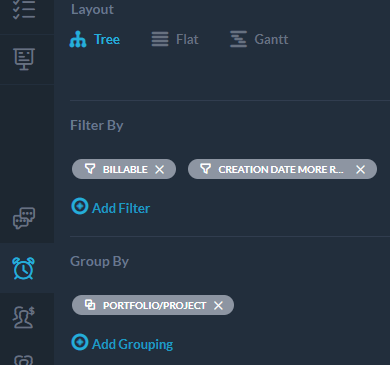
Sammanfattning
Kort sagt, välj en av standardlayouterna för att börja organisera dina data. Lägg till ett eller flera filter för att bara visa de data du vill ha. Du kan sedan använda gruppering för att ytterligare ordna data i relevanta kategorier. Spara dina anpassade vyer när du är klar. Och glöm inte att du också kan lägga till/ta bort datapunkter (kolumner), ändra ordning på kolumner eller om du vill dela dina favoritvyer med ditt team.
Det finns många kraftfulla anpassade vyer du kan skapa i OneDesk. Vi uppmuntrar dig att se vad som fungerar för dig. Om du behöver hjälp med hur du skapar en anpassad vy, kontakta vårt supportteam!