Lägga till supportkanaler
Innehåll i onboardingguiden:
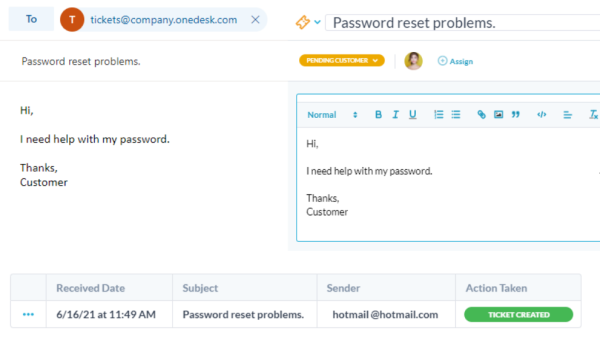
E-post till biljett
OneDesks snabbinstallationsguide hjälper dig att ansluta din supporte-post och innehåller instruktioner om hur du placerar OneDesk-kundapparna på din webbplats. Om du inte redan har gjort det, klicka på “Kom igång” i toppnavigeringen på din OneDesk för att slutföra guiden. Du kan också komma åt e-postanslutning från admin> E-postmeddelanden> Inställningar.
Så här fungerar flödet av e-post till biljett:
- Anslut din supporte-post direkt.
- Biljetter skapas från nya e-postmeddelanden.
- All information finns på biljetten inklusive kundens namn och e-postadress.
- Svara från biljetten i OneDesk, svaret skickas till din kunds inkorg från samma e-postmeddelande som du kopplade.
Distribuera dina kundapplikationer
Du kan tillhandahålla de kundinriktade applikationerna till dina kunder/slutanvändare. Dessa appar (chatt, portal, kunskapsbas, formulär) tillhandahåller ytterligare supportkanaler och självbetjäningsalternativ.
Beroende på dina preferenser finns det några metoder för att distribuera apparna. Du kan:
- Bädda in webbwidgeten på din webbplats genom att kopiera ett utdrag till din webbplatskod.
- Lägg till widgeten på din Shopify- eller Wix-webbplats.
- Använd WordPress eller Joomla plugin.
- Ange appens URL till dina kunder (länkad på din webbplats, i en e-postsignatur, etc.)
Se detaljerade instruktioner på: Lägga till kundappar på din webbplats
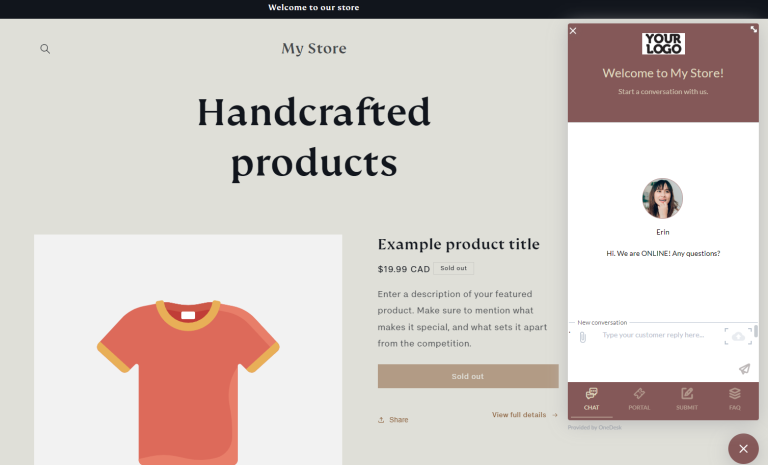
När du är klar kan du göra ändringar i dina kundappar från dina OneDesk-administratörsinställningar. Du behöver inte göra ytterligare ändringar på din webbplats. Du kan till exempel ändra appens färger, fälten på dina webbformulär, hälsningarna på din livechatt eller vilka appar som är aktiverade eller inaktiverade.
Läs mer: