Biljett- och supportflöde
Innehåll i onboardingguiden:
Fånga biljetter
I det sista introduktionssteget kopplade vi vår e-post och distribuerade våra kundapplikationer. Dessa är vanligtvis de vanligaste sätten att fånga biljetter. Andra metoder inkluderar från “Lägg till”-knappen, via vissa integrationer eller genom import.
När biljetter kommer in, låt oss lära oss hur vi kan arbeta med vår kundsupport.
Routing biljetter
OneDesk hjälper dig att se till att biljetterna inte faller mellan stolarna. Du kan manuellt (se nedan) eller automatiskt tilldela och organisera biljetter. Routing kan utföras genom automatiseringsregler. Automatiseringsregler låter dig skära ner på repetitivt arbete samt definiera dina egna arbetsflöden.
Automatiseringar:
- Kör på arbetsobjekt (biljetter, uppgifter, etc.)
- Trigger på ett definierat villkor
- Utför sedan en eller flera åtgärder
Till exempel kommer automatiseringsregeln på bilden nedan att tilldela alla inkommande biljetter per round robin till mina agenter.
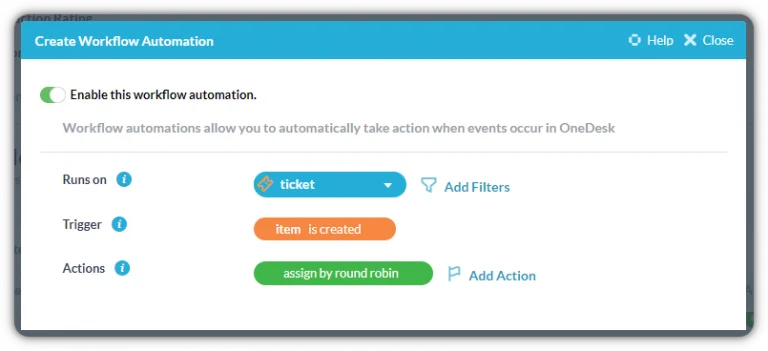
OneDesk har några färdiga automatiseringar som kan fungera för ditt team. Du kan se eller redigera dina automatiseringsregler eller skapa nya från Administration> Automationscenter.
Läs mer:
Visa och lösa biljetter
När biljetter väl strömmar in i din OneDesk måste du hitta vilka du har att arbeta med och ta itu med dem med högsta prioritet. Det är där anpassade vyer kommer in. I OneDesk kan du skapa anpassade vyer som sorterar, filtrerar eller grupperar biljetter. Använd filtren för att skapa anpassade vyer som låter dig se vilka biljetter som har tilldelats dig och sortera dem efter prioritet. Eller generera andra användbara vyer som kan hjälpa till att snabba upp din biljettlösningstid. Anpassade vyer kan sparas på din “vysidopanel”, så att du enkelt kan se vad som behöver göras mellan team och klienter.
Jobbar med biljetter
Det mesta av arbetet som krävs för att lösa en ärende kan göras i biljettens detaljpanel. Du kan prata med kunder, se bilagor, uppdatera biljettstatus och mer allt från en vy.
Kommunicera med kunder och användare
Oavsett om kunder kommunicerar med dig via kundappar, e-post eller livechatt, är all kommunikation centraliserad i OneDesk. Kommunicera i sammanhanget på en biljettdetaljpanel. Visa alla konversationer i Messenger, som finns längst till vänster i sidofältet. Skicka text, länkar, bilder, bilagor och mer, OneDesk får din kommunikation till vilken kanal din kund än använder.
Du kan också hålla kontakten med dina användare och team för att säkerställa att ni alla arbetar på samma sida.
Nedan är biljettdetaljpanelen. Lär dig mer om att arbeta med biljetter genom att hålla muspekaren över siffrorna.
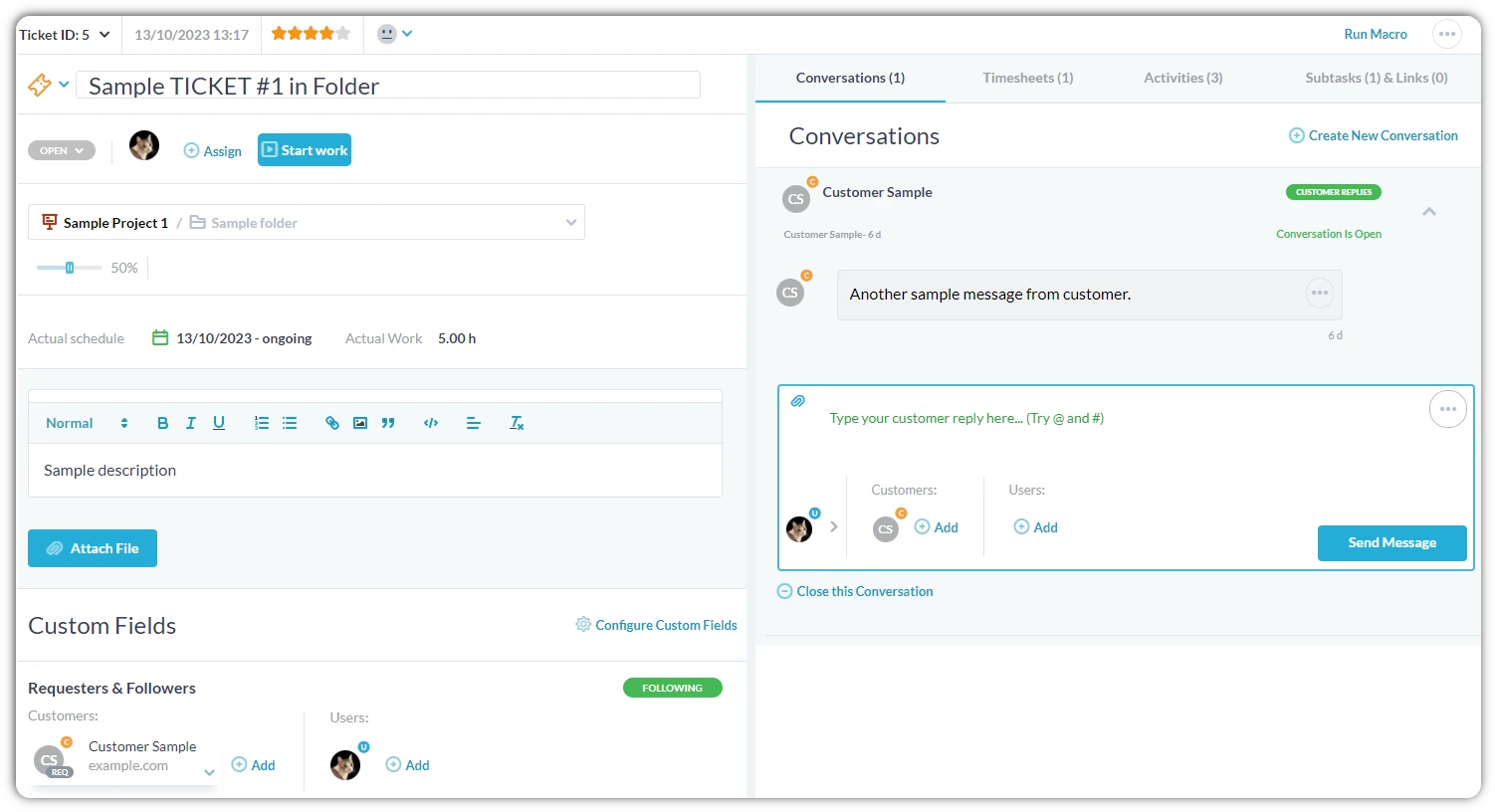
Denna bubbla indikerar biljettens status.
Status kan ändras manuellt eller genom automatisering.
Standardautomatiseringen uppdaterar statusen baserat på nya agent- eller kundsvar.
Du kan se vem som är tilldelad biljetten här.
Klicka på "Tilldela" för att ändra vem som är ansvarig för biljetten.
Klicka på "Starta arbete" för att köra timern.
Logga tid för att spåra fakturerbara timmar eller övervaka teamets prestation.
Uppdatera biljettbeskrivningen eller bifoga filer.
Här kan du att "Kundprov" är den som begär denna biljett.
Beställaren är som standard den som loggat ärendet.
Begärare eller följare som läggs till här kommer att få nya meddelanden om denna biljett.
Skicka ett nytt meddelande om denna biljett.
Den här konversationen är märkt "Kundsvar", vilket betyder att meddelandet kommer att skickas till alla kundbegärare eller följare på biljetten.
"Skapa ny konversation"
Du kan också ha en "intern konversation" på samma biljett.
Interna meddelanden skickas bara till användare och aldrig kunder.
Växla mellan andra flikar för att se denna biljett:
Tidrapporter, aktiviteter och deluppgifter.