In today’s blog we’ll be looking at the basics of kanban boards!
What is a kanban board?
A kanban board is a project management tool used to intuitively and visually track and organize work. Kanban boards and the kanban method as a whole has its origin in the manufacturing industry in the 1940s. Since then, kanban boards have become popular in many industries from software development to marketing and healthcare.
A kanban board consists of the following components:
Columns – Each column on the board represents different statuses or stages of your workflow. The top of the column is named and labeled according to these stages. For example, a basic set of columns might include ‘Open’, ‘In Progress’, and ‘Closed.’
Cards – Each card visually represents something your team works on, such as tickets or tasks. Each card contains information such as the name, priority, and assignees. The cards are arranged into the columns according to which stage they are in.
Kanban boards can be physical or digital. A digital kanban board works similarly to the physical ones. There are several tools dedicated to kanban boards or that include kanban alongside a variety of project management features. Digital boards have the advantage of being accessible from anywhere at any time.
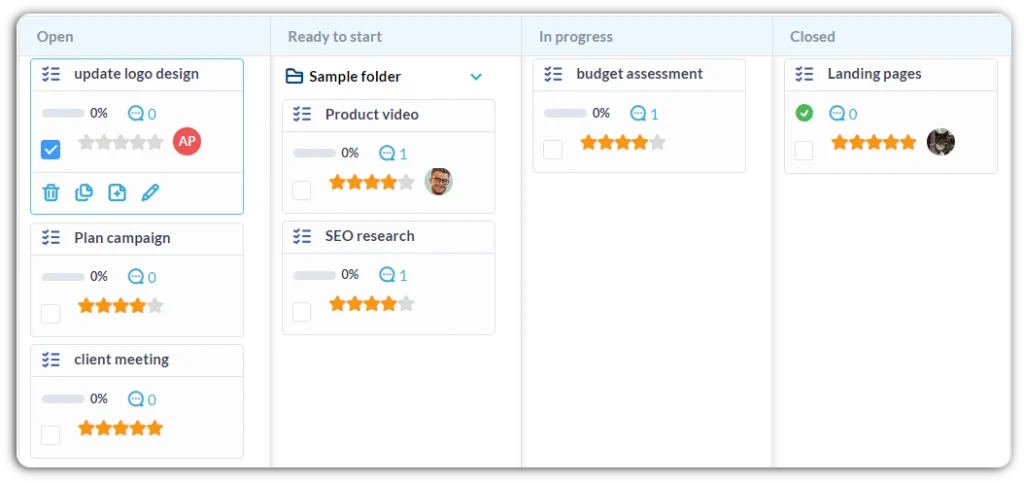
Benefits of using a kanban board
There is a reason kanban boards have become such a popular tool. Using them in your project management is an effective way to streamline your workflow.
Using a kanban board has many advantages such as:
- Improved workflow by emphasizing a limit on work-in-progress, ensuring teams stay focused.
- Enhanced collaboration with a real-time overview of tasks.
- Transparency over what your team is working on at a given time.
- Provide an easy and visual way to track statuses and prioritize accordingly.
Using the kanban board in OneDesk
In OneDesk the kanban board, called status board, is available for tickets, tasks, projects, and knowledgebase articles. You can also change the columns to represent other properties besides statuses, such as priority or assignee.
The columns on the board correspond to the statuses of your items and item types. In other words, to configure the names of the statuses in the columns, you should configure the statuses of your tickets, tasks, or projects. To learn how, see: Lifecycle Status.
There are many other interactive features of the OneDesk kanban board. For example, you can:
Move an item to another status – Simply click and drag the item into another column. To move multiple items at a time, hold Ctrl and click the desired items. Proceed to drag the selected items to the desired column.
Edit an item – Click the desired item. Select the pencil icon. A tab will open to edit the item. Alternatively, in the top bar, go to Tools and select ‘Dock detail panels on right.’ This allows you to edit the item without leaving the board view.
Create an item on the board -Click the add button, which appears at the bottom of the column upon hover. Or, click a card and select the icon ‘Insert New Item’. Enter a name for the new item. An item will be created under the one you first selected.
Customize your kanban board
As with many aspects of OneDesk, you can customize things to fit your needs. With your OneDesk board you can add filters, change what the columns represent and alter column order and visibility. All these customization options can be saved into a ‘custom view’, allowing you to switch between different useful views.
- Click the plus icon beside ‘My Views’ on the side panel to create a new custom view.
- Select ‘Card’ under layouts.
- Add a filter if you desire. Filters narrow down the items visible on the board.
- To change what your columns represent, you can select a different grouping. Available groupings are: Assignees, Lifecycle status, Priority, and Project.