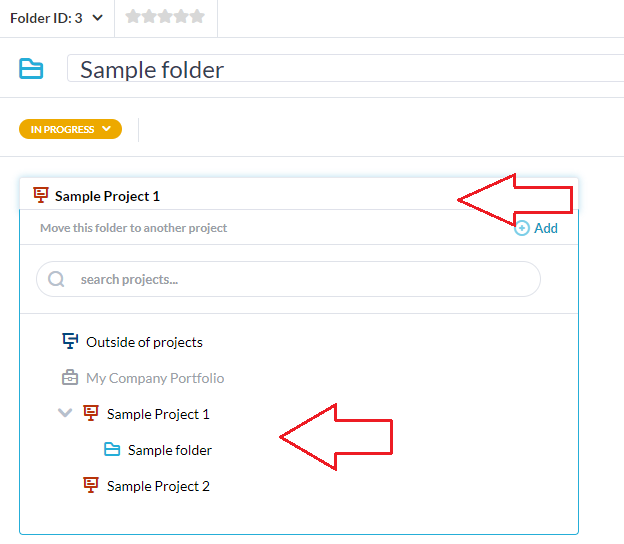In OneDesk, your items exist in a structured manner. You can have: Portfolios (and sub-portfolios), Projects, and Folders. That order is basically the hierarchy from top to bottom. In other words, folders exist in projects and projects inside of portfolios (though projects can be independent also). Check out our related articles for more details on work structure. In this article I want to talk about folders and a helpful feature called “move to folder.”
Move to folder, in summary, is a feature in OneDesk that lets you move items (tickets, tasks and even other folders) into another folder. The move to folder feature also allows you to move an entire folder (including its contents) to another location. Sounds pretty simply right? Well, if you move tasks or tickets between projects often, it can definitely save you a lot of time. Essentially, this feature makes it simple to create or maintain your work structure when moving items.
Uses of the move to folder feature
Pushing to a new release
If you work in development you’re probably no stranger to moving tasks into a new release. For various reasons, a new feature or fix may need to be pushed to a new release cycle or patch. The move to folder feature not only moves your task(s) to the new release project, it also lets you determine where in your structure it lands. For instance, If you have a project for “Release 2.0” and a folder in this project called “New Features” you’d probably want to push all unfinished tasks related to new features into this folder.
Migrating unfinished tasks
The need to move tasks to a new project is certainly not specific to development companies however. Many industries may need to push an unfinished task to a different project and/or folder. Plans change! For example, many financial or marketing teams work on a quarterly basis. The move to folder feature makes moving tasks or whole folders into the next quarterly project fast and simple.
Moving a task or folder to a new project is easy. Follow the steps below.
Move an individual ticket or task to a new folder
- Head to the task detail panel. (Double click on your task or select “Dock detail panels on right” from the top tools menu).
- Click on the project selector.
- Click the arrow next to your project to expand and show the project’s folders.
- Click the folder you want to move the task into.
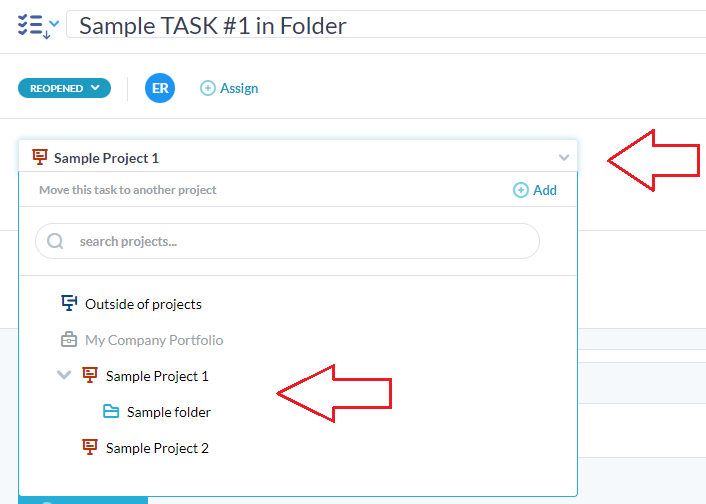
- Done! You will see the structure reflected in the task’s project selector.
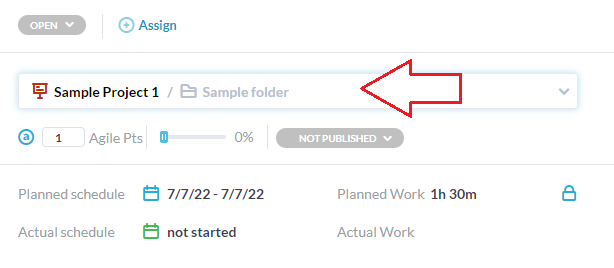
Move multiple tickets or tasks to a new folder
- Go to the Folder Tree view of your application. (on the left side panel).
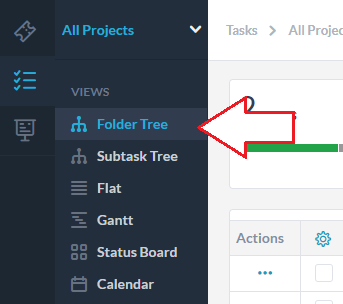
- Select the items you want. Tip: You can hold shift while clicking to select items in a range.
- Drag and drop the items into the folder.
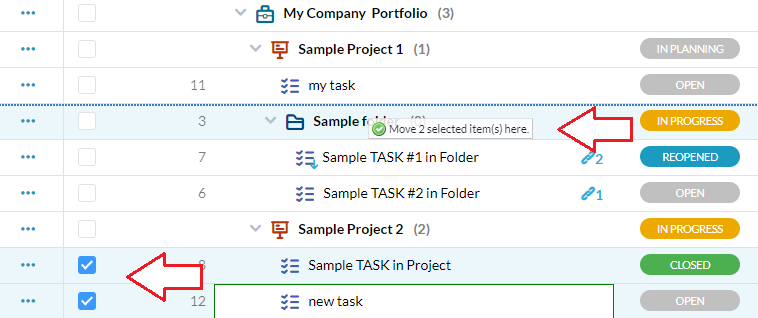
How to: Move an entire folder
Method One (drag and drop):
- Go to the Folder Tree view of your application.
- Select only the folder.
- Drag and drop the folder into the desired project. (This will move all items within the folder).
Method Two (folder detail panel):
- Head to the folder detail panel. (Double click on your folder or select “Dock detail panel on right” from the top tools menu)
- Click on the project selector.
- Select the project you want to move the folder to.
OR
- You can also move a folder into a folder. Click the arrow next to your project to expand and show the project’s folders.
- Click the folder you want to move the folder into.