How to configure your OneDesk app appearance
Want to configure the appearance of your OneDesk app to fit your company or preferences? Premium and Enterprise members of OneDesk can now White Label their web application via the Style tab in Company Preferences. To access this feature, navigate to More Applications > Administration > Company Prefs. > Style.
Here you can change the colors as well as the logo that appears for users of your OneDesk account.
The Main Logo will replace the OneDesk logo that appears when the Left SideBar is open, showing settings or views for your applications.
The Compact Logo will replace the logo that appears when the Left SideBar is closed.
To reset the logo to the default OneDesk logo or to remove and replace the file, simply click on the image field next to the “Choose” button.
You can change the Top-bar Color and Left SideBar color as well as the text color for each.
You can choose from the provided color swatches for your White Labeling, or you can insert the hexadecimal code for a custom color. It is always possible to reset the Style color settings to the OneDesk default by clicking “Reset” on the right side of the page.
Ideas and suggestions
Need some inspiration? Below are some ideas for color palettes using our provided colors.
If you set your Top-bar text to white (or another light color), and your Left SideBar text to black (or another dark color), it is visually pleasing to set the Top-bar Color to a dark swatch, and the Left SideBar Color to a light swatch, like some of the examples below.
If using a darker, transparent logo, it may be visually pleasing to reverse this palette style, using a lighter color for the Top-bar, and darker for the Left SideBar, like the example below.
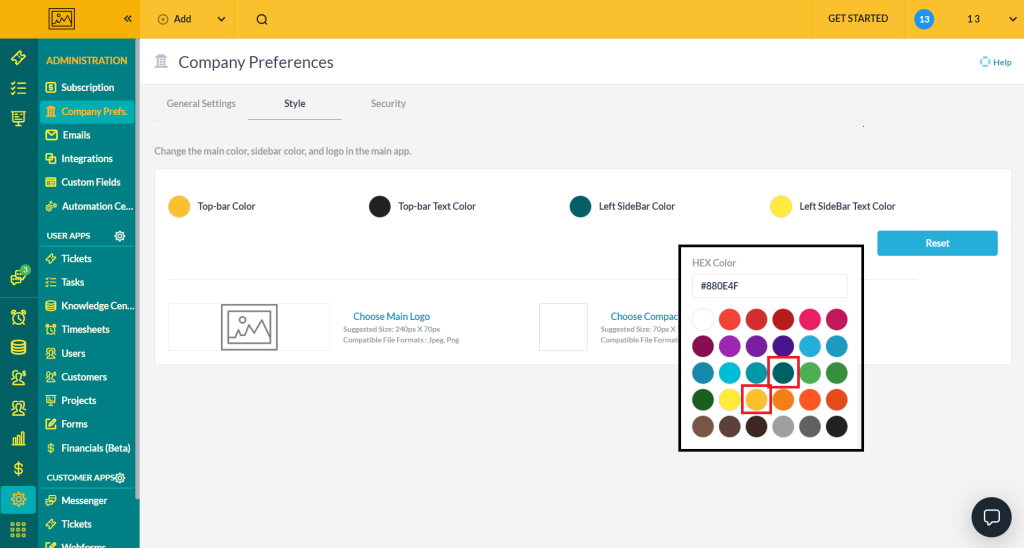
Learn more about Company Preferences here.