If you’ve recently taken a look inside our application, you probably noticed that we have added many new features, as well as made some changes to existing features.
Our mission in adding and changing features goes hand-in-hand in with our overall company mission: To make your job easier.
From the “timesheet” to the “worklog”
One of the ways you can use OneDesk to simplify your daily routines is to have members of your organization log their daily tasks in the application. We’ve taken the concept of “timesheets,” which is present is practically every organization, and made a OneDesk feature based on that. OneDesk veterans know this feature as timesheets; today, we introduce it as the worklog.
By creating worklogs in OneDesk, you can easily keep track of the work you and your teammates have done.
The advantages of creating a worklog through OneDesk:
- Worklogs are easy to create.
- Your work on different projects and projects are all displayed on your worklogs, allowing you to easily view all the work you have done in one place.
- Worklogs you submit are automatically incorporated into the project, eliminating the need for duplicate data entry.
How to create/complete a worklog
To create a worklog from your calendar:
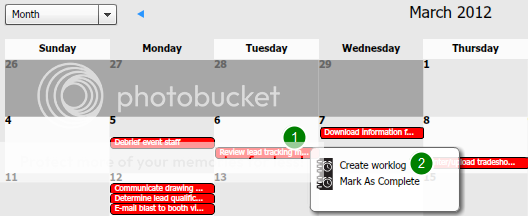
– Go to your calendar on the home page.
– Click on the event (issue or task ) for which you would like to create a worklog (1).
– Click on Create worklog (2) on the pop-up menu.
To create a worklog from your to-do list:
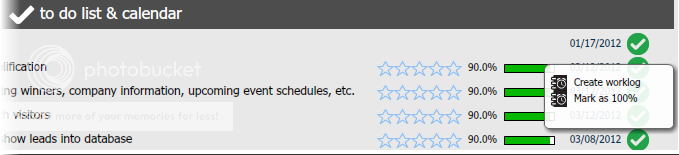
– Go to your to-do list on your home page.
– Click the green check mark icon (1) next to the task you wish to add to your worklog.
– Select Create worklog (2) on the pop-up menu.
Whether you create your worklog from your calender or from your to-do list, a submit new worklog window will appear.
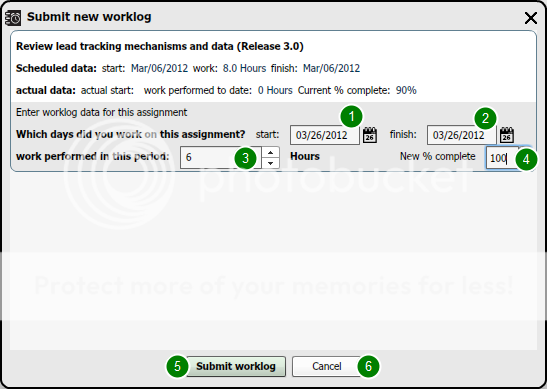
– Ensure that the start date (1) and finish date (2) are correct. You may modify them by clicking on the date or the date pickers next to them.
– Enter the number of hours you have spent working on the task in the field next to Work performed in this period (3).
– Mark the percentage of the work done In the New % complete field (4).
– To submit your worklog click Submit worklog (5). The submitted data will be added to your sharespace project.
– If you decide that you do not want to submit the worklog, click Cancel (6).
Creating a worklog from your profile
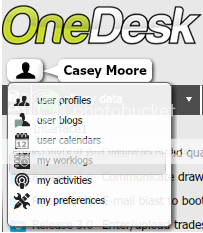
In your personal menu, select my worklogs.
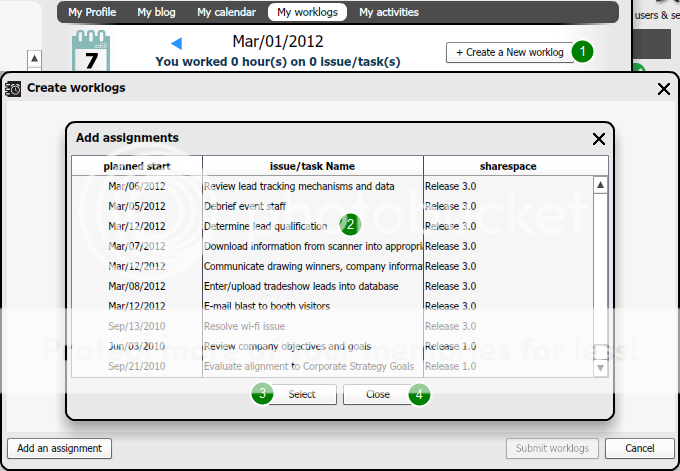
– Click on Create a new worklog (1).
– An Add assignments window will appear. Select the issue or task you wish to add to your worklog (2).
– Click Select (3). You may select more than one issue or task. Once you have selected all issues or tasks to add to your worklog, click Close (4).
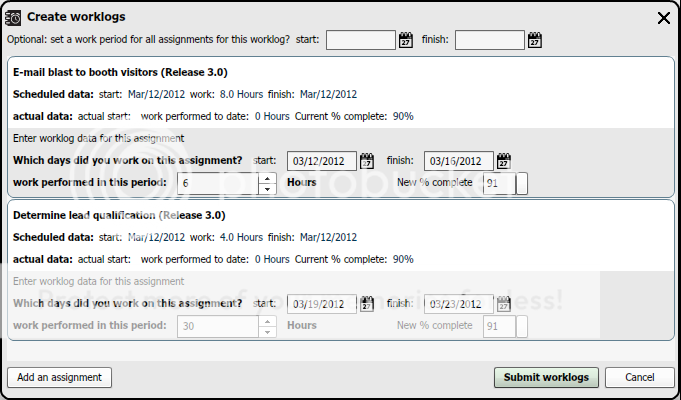
Ensure that all information for each issue or task is accurate. Refer to the third image in this post for more information.
Setting the same start/finish dates for all your worklogs
When you create multiple worklogs at once, you can set them all to the same start and finish dates.
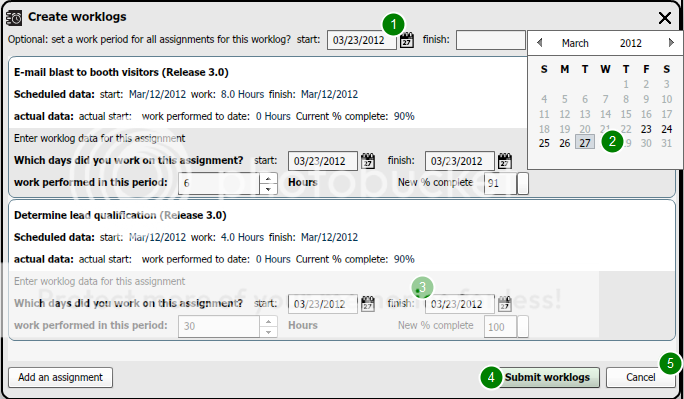
– Click on the date fields, or calendar icons at the top (1).
– Select the start/finish date from the pop-up calendars (2).
All the assignments you create will now display the same start/finish date.
You may modify an individual start or finish date by clicking on the date fields for the specific assignment (3).
Note that if you create a worklog that spans over multiple days, the time spent working on the task is divided evenly between the number of working days.
– Finally, click Submit worklogs (4).
– If you decide that you do not want to submit the worklog, click Cancel (5).
Related blog posts:
Assigned Task-Tracking with OneDesk