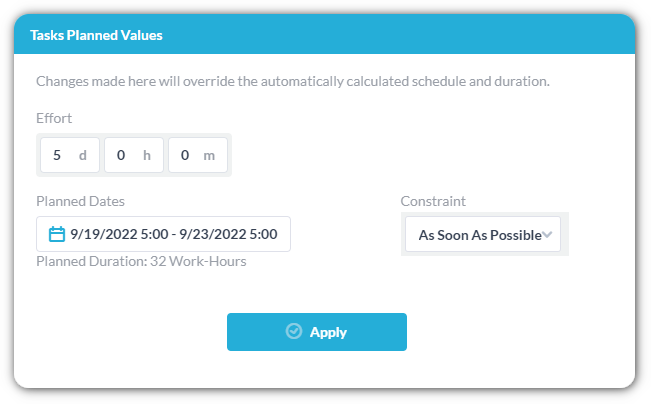工作负载视图是 Tasks 和 Tickets 应用程序中可用的“系统视图”。 工作量视图是一种资源可用性工具,可帮助您可视化每个团队成员在选定时间段内分配的工作。
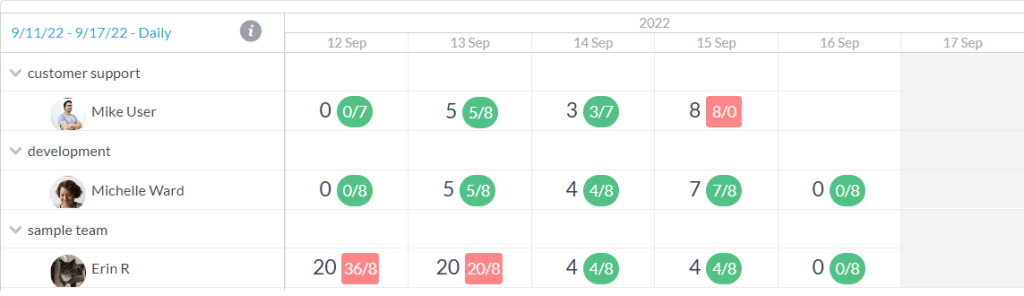
添加工作负载视图
在任务/工单应用程序中,在左侧面板上。 您可以将工作负载视图添加到您的“系统视图”(您的基本布局,例如“树”视图)。 或者,您可以使用工作负载布局创建新的自定义视图。 自定义视图可以有过滤器(如果需要)并保存在“我的视图”下的侧面板中。 有关自定义视图的详细信息,请观看我们关于创建自定义工作视图的视频。
将工作负载添加到您的系统视图:
注意:您必须是管理员级别的用户才能访问“视图管理”面板。
- 单击“视图”旁边的齿轮(图标悬停时出现),此操作将打开视图管理面板。
- 检查工作负载视图“打开”。
- 该视图现在将显示在您组织中所有用户的“系统视图”列表中。
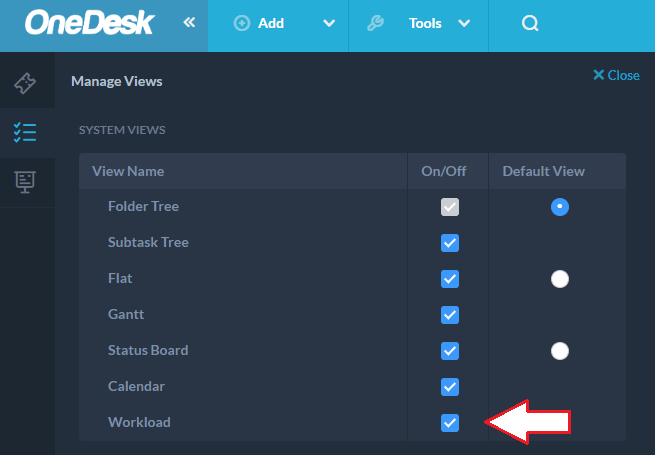
另请参阅:管理视图。
将工作负载添加到您的自定义视图:
- 单击“我的视图”旁边的图标(悬停时会出现)。
- 在布局选项列表中选择“工作负载”。 (可选,您可以将过滤器应用于此视图,请参见下文)。
- 单击保存,为您的视图命名,它将保存在自定义视图列表中的侧面板中。
注意:如果您是管理员用户,则可以在整个组织中共享此自定义视图。 如果您不是管理员,或者没有选择共享视图,则自定义视图只会保存在您自己的侧面板中。
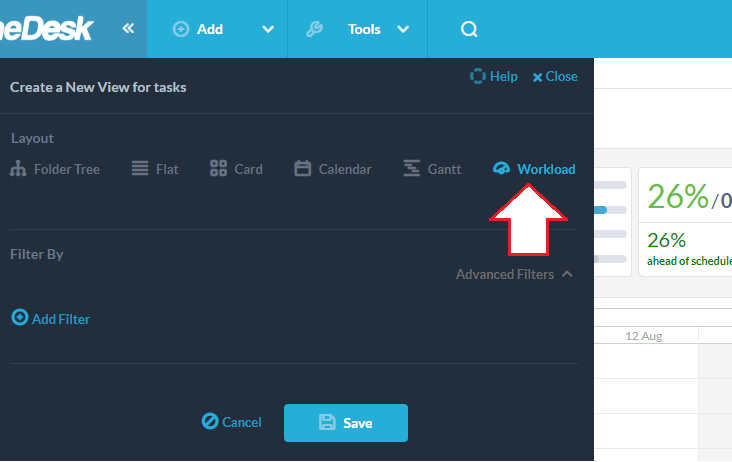
了解工作负载视图
工作负载视图显示每个用户分配的工作时间和他们在给定时间段内的总容量(以小时为单位)。
气泡外的第一个数字是分配给该期间的总小时数,受任何应用的过滤器以及所选项目级别的影响。
气泡/方块中的数字表示分配的工作时间和用户在此期间的容量。 容量定义为该用户的总工作时间(工作时间减去休假/缺勤事件)。
例如,下面的“Mike 用户”在 9 月 13 日和 9 月 14 日分配给他 4 小时的工作。 这两天他总共工作了 8 个小时。 因此,他有时间。 红色方块表示超额预订(计划工作大于容量)。 绿色气泡表示可用时间,或预订不足。 我们不会阻止您超额预订用户。

(默认用户工作时间与公司工作时间一致。 可以在用户日历上设置单个用户的工作时间以及休假/缺勤事件。 请参阅:用户日历)
注意:请记住,气泡显示给定时间段的小时数。 您可以使用视图左侧的缩放工具来选择每日、每周或每月分组以及日期范围。 日期范围也会影响总数。 如果您选择每周分组但日期范围为 2 天,您将不会看到整周的总数,只会看到这 2 天的总数。
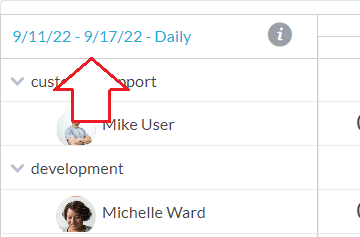
使用范围工具 – 分组和日期范围
视图左上角的范围选择器允许您对可用性进行分组以及选择日期范围。 日期范围设置要计算/显示的日期。 您可以选择按天、周或月分组。 分组将向您显示组中和日期范围内的总数。 例如,您可以每周对视图进行分组,但将日期范围设置为三天。 在这种情况下,总小时数/容量将是所选三天的总和,而不是整周。
提示:如果您在每周或每月分组中并且没有看到您期望的总小时数,请确保您也选择了正确的日期范围。 也就是说,如果您想查看整个月的分配工作时间和容量,请选择每月分组以及您要查看的整个月的日期范围。
其他过滤器/工作负载自定义视图
与 OneDesk 中的其他工作视图一样,工作负载视图可以自定义。 您可以随时应用过滤器或保存应用了这些过滤器的视图。 从“创建自定义视图”面板中,您可以将各种过滤器应用于工作负载视图。
注意:只有工作负载视图的第一个数字受自定义视图过滤器或项目范围的影响。 气泡/正方形中的数字不受过滤器的影响。 这些数字显示该时期的总数,无论项目范围或视图过滤器如何。
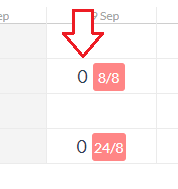
如何设置容量/如何设置任务计划时间
任务(或工单)的分配工时由“计划工时”属性确定。 您可以从任务详细信息面板设置“计划工作”。 打开任务详细信息面板并单击“计划时间表”中的日期。 您可以从Administration → Company Preferences配置新创建任务的“默认计划工作量”。
您还可以将计划工作量添加到内部任务创建表单,以便在创建时设置计划工作量。 请参阅:内部表格
用户的容量由他们的工作时间决定。 默认情况下,个人的工作时间由公司的工作时间决定。 您可以在用户日历上设置单个用户的工作时间。 用户时间也由休假或缺勤事件决定,这些事件也在用户日历中创建。