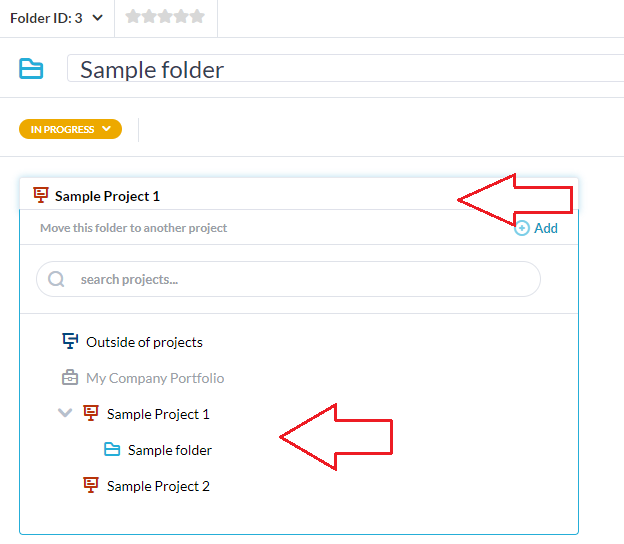在 OneDesk 中,您的项目以结构化的方式存在。 您可以拥有:投资组合(和子投资组合)、项目和文件夹。 该顺序基本上是从上到下的层次结构。 换句话说,文件夹存在于项目和项目组合中的项目中(尽管项目也可以是独立的)。 查看我们的相关文章,了解有关工作结构的更多详细信息。 在本文中,我想讨论文件夹和一个名为“移动到文件夹”的有用功能。
总而言之,移动到文件夹是 OneDesk 中的一项功能,可让您将项目(工单、任务甚至其他文件夹)移动到另一个文件夹中。 移动到文件夹功能还允许您将整个文件夹(包括其内容)移动到另一个位置。 听起来很简单吧? 好吧,如果您经常在项目之间移动任务或工单,那绝对可以为您节省大量时间。 从本质上讲,此功能使在移动项目时创建或维护工作结构变得简单。
移动到文件夹功能的使用
推送到新版本
如果您从事开发工作,您可能对将任务移入新版本并不陌生。 由于各种原因,可能需要将新功能或修复推送到新的发布周期或补丁。 移动到文件夹功能不仅将您的任务移动到新的发布项目,它还可以让您确定它在您的结构中的位置。 例如,如果您有一个“Release 2.0”项目,并且该项目中有一个名为“New Features”的文件夹,您可能希望将所有与新功能相关的未完成任务推送到此文件夹中。
迁移未完成的任务
然而,将任务转移到新项目的需求肯定不是开发公司特有的。 许多行业可能需要将未完成的任务推送到不同的项目和/或文件夹。 计划改变! 例如,许多财务或营销团队按季度工作。 移动到文件夹功能使将任务或整个文件夹移动到下一个季度项目中变得快速而简单。
将任务或文件夹移动到新项目很容易。 请按照以下步骤操作。
将单个工单或任务移动到新文件夹
- 前往任务详细信息面板。 (双击您的任务或从顶部工具菜单中选择“右侧停靠详细信息面板”)。
- 单击项目选择器。
- 单击项目旁边的箭头以展开并显示项目的文件夹。
- 单击要将任务移动到的文件夹。
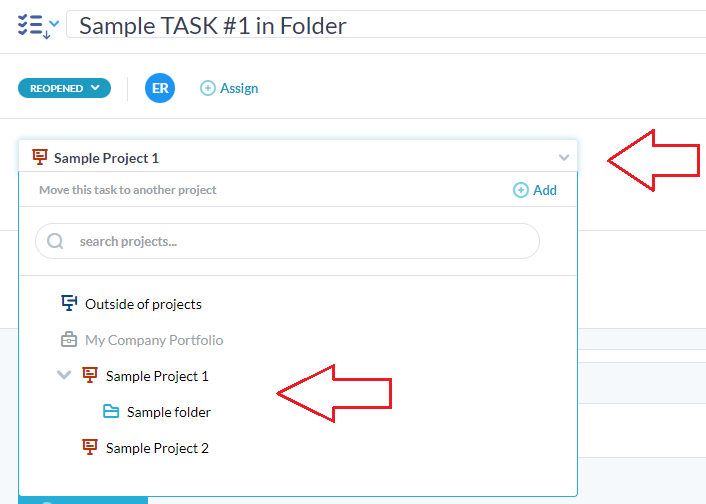
- 完毕! 您将看到反映在任务的项目选择器中的结构。
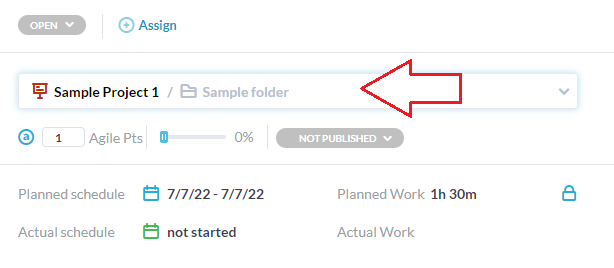
将多个工单或任务移动到新文件夹
- 转到应用程序的文件夹树视图。 (在左侧面板上)。
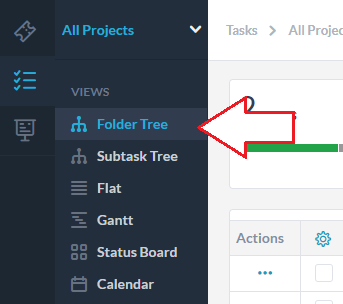
- 选择您想要的项目。 提示:您可以在单击以选择范围内的项目时按住 shift。
- 将项目拖放到文件夹中。
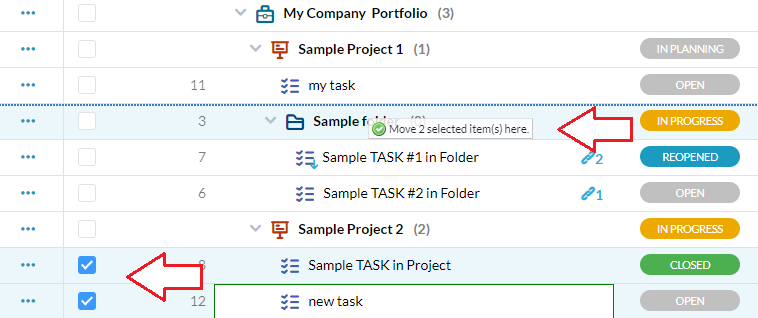
如何:移动整个文件夹
方法一(拖放):
- 转到应用程序的文件夹树视图。
- 仅选择文件夹。
- 将文件夹拖放到所需的项目中。 (这将移动文件夹中的所有项目)。
方法二(文件夹详细信息面板):
- 前往文件夹详细信息面板。 (双击您的文件夹或从顶部工具菜单中选择“Dock detail panel on right”)
- 单击项目选择器。
- 选择要将文件夹移动到的项目。
或者
- 您还可以将文件夹移动到文件夹中。 单击项目旁边的箭头以展开并显示项目的文件夹。
- 单击要将文件夹移动到的文件夹。