除了您的系统(基本)布局之外,自定义视图还允许您以独特的动态方式显示您的数据。 OneDesk 的所有主要部分都提供自定义视图:工单、任务、项目、时间表、客户、用户和分析。 您可以轻松地以您想要的方式查看您想要的内容。 您还可以与团队中的其他人分享您最喜欢的观点。
要开始创建自定义视图,请单击我的视图图标。
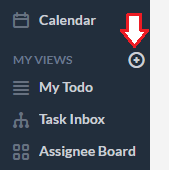
自定义视图如何工作?
Views 包含以下选项: Layouts 、 Filters和Groupings :
- 布局:设置数据的显示方式(树、平面、卡片、日历、甘特图、工作负载)
将布局视为视图的基础。 树是分层视图,您可以在其中选择分组级别。 Flat 是一个列表视图。 该卡片是看板样式的视图。 甘特图允许您按时间线计划任务。 日历可让您安排任务。 工作负载视图是资源管理视图。 因此,在创建自定义视图时,首先要考虑您希望如何查看数据。
- 过滤器:根据设置的条件定义将出现在视图中的数据。
过滤器将您查看的内容缩小到您选择的属性。 例如,您选择仅显示分配给特定用户或由特定客户创建的工单。
分组:定义数据在视图中的分组方式(适用时)。
分组创建数据的层次结构。 分组在某些布局中不可用,例如平面。

进一步配置自定义视图
每当您创建新的自定义视图时,也可以维护上述选项之一,其他应用的视图设置。 例如,如果列顺序已重新排列,列可见性已更改,和/或当前应用了任何搜索词,这些也将保存在自定义视图中。
单击视图中的齿轮以添加或删除列。 悬停并拖动列标题以重新调整列大小。 通过悬停并选择列名称旁边的箭头对列进行排序。 您会注意到,当您执行任何这些操作时,您将处于“未保存的视图”中。 然后,您可以将这些更改保存到现有视图或保存新视图。
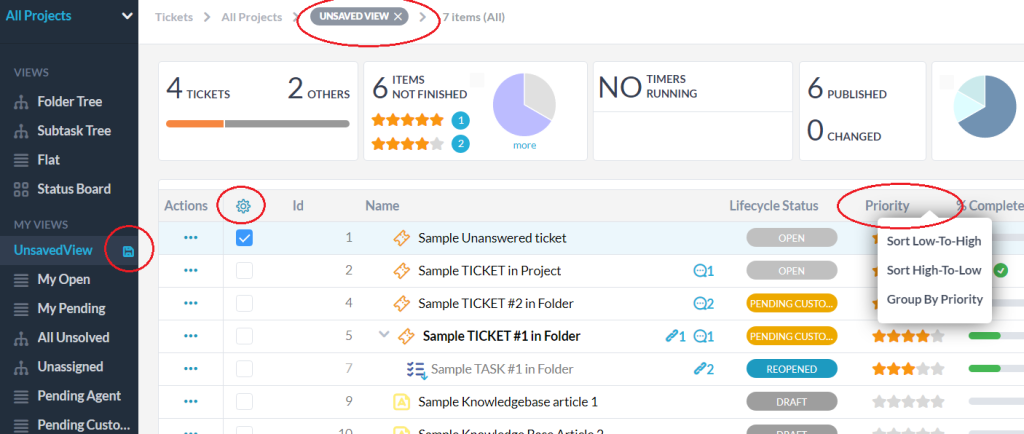
最好的观看方式…
我的待办事项清单(按截止日期)
要显示您需要完成的任务或工单列表,按截止日期排序:
选择平面布局。
选择添加过滤器>受让人>是>我
添加第二个过滤器>生命周期状态>不是>完成的
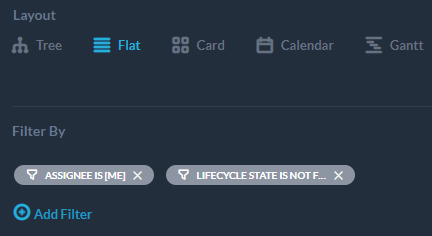
我的待办事项清单(按优先级)
要显示您需要按重要性排序的任务或工单列表:
选择树布局
选择添加过滤器>受让人>是>我
添加第二个过滤器>生命周期状态>不是>完成的
选择分组依据>分层视图的优先级。
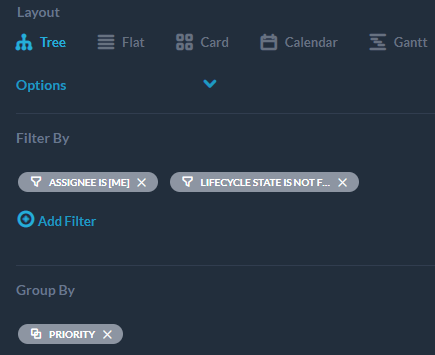
未分配的任务/工单
显示所有未分配给用户的项目:
添加过滤器分配是/否>是>不
选择生命周期状态>不是>完成的
要轻松分配或重新分配这些任务,请使用以下方法创建视图:卡片布局和分组依据>由受让人。
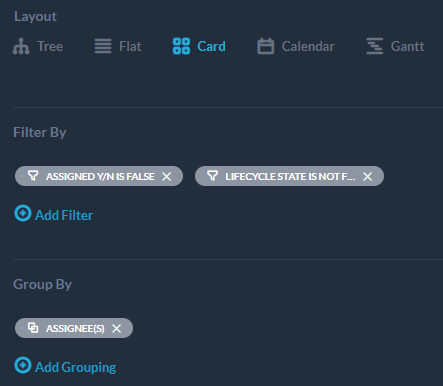
已关闭/已解决的任务/工单
要显示所有已完成的项目:
为分层视图选择树布局。
选择过滤器生命周期状态>是>完成的
选择分组依据>项目
或者:
要显示上个月关闭的项目,请选择附加筛选选项:创建日期>比最近>30 天前
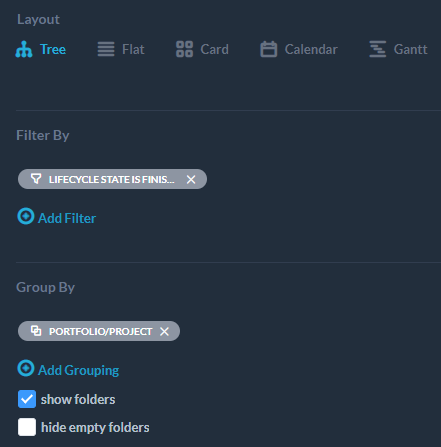
最近修改的任务/工单
要显示最近更新的项目,例如,在过去一周:
选择树布局
选择上次修改日期>最近比>7 天前
添加分组依据>最后修改日期
或者,要显示最新的票:
创建日期>比最近>24 小时前
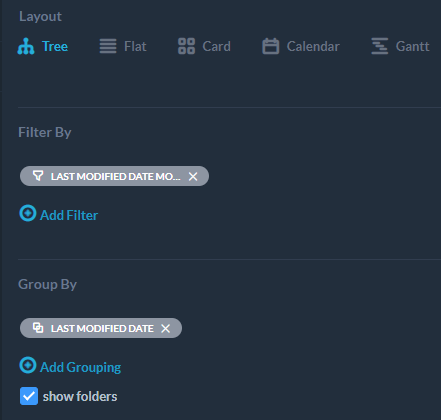
所有未完成的工单/任务(按优先级)
显示所有未关闭的工单,按最高优先级排序:
选择平面布局
添加过滤器生命周期状态>不是>完成的
单击“优先级”列下的“从高到低排序”优先级。
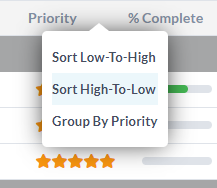
按客户(公司或个人)分组的所有门票
要显示按客户组织或个人客户分组的所有工单:
选择树布局
选择分组依据>请求者(组织)或请求者(个人)
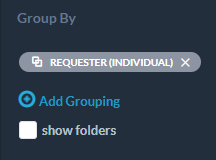
用户在做什么
在工单或任务中,选择树布局。
添加过滤器生命周期状态>是>进行中
此外,分组依据>受让人或受让人团队
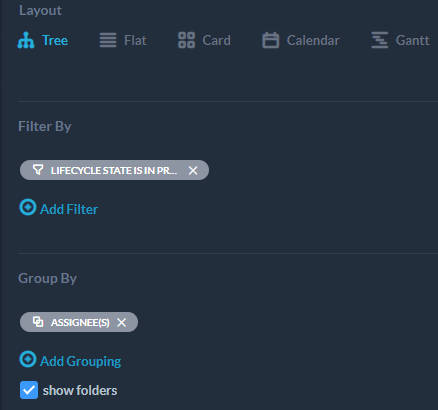
上个月的计费时间
转到时间表应用程序
选择树视图
添加过滤器计费类型>是>可计费的
添加另一个过滤器创建日期>比最近>30 天前
其他有用的过滤器可进一步缩小范围:
仅查看特定客户的计费时间:
添加额外的过滤器请求者(组织)>是>‘exampleorg.com’
根据项目将计费时间组合在一起:
添加分组依据>项目
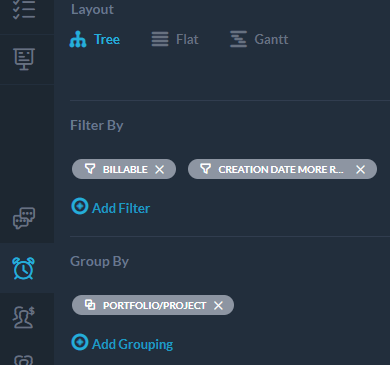
概括
简而言之,选择一种默认布局来开始组织您的数据。 添加一个或多个过滤器以仅显示您想要的数据。 然后,您可以使用分组将数据进一步排列到相关类别中。 完成后保存您的自定义视图。 不要忘记,您还可以添加/删除数据点(列)、重新排序列,或者有选择地与您的团队分享您最喜欢的视图。
您可以在 OneDesk 中创建许多强大的自定义视图。 我们鼓励您看看什么对您有用。 如果您需要有关如何创建自定义视图的帮助,请联系我们的支持团队!