OneDesk 中的分析仪表板可用于快速查看组织的绩效指标和相关图表。 此仪表板可以配置为轻松显示与您和您的业务最相关的图表和日期范围。
访问分析仪表板
要访问分析仪表板,请前往更多应用程序 –>分析>图表。 在此屏幕上,您可以看到默认设置的各种图表。

图表系列可以通过左上角的下拉菜单进行更改,而日期范围可以在右上角进行更改。 选择每个图表右上角的汉堡菜单,您可以打印图表或将图表下载为各种图像格式。
某些图表可以有多个显示 – 由其标题的下拉菜单指示:
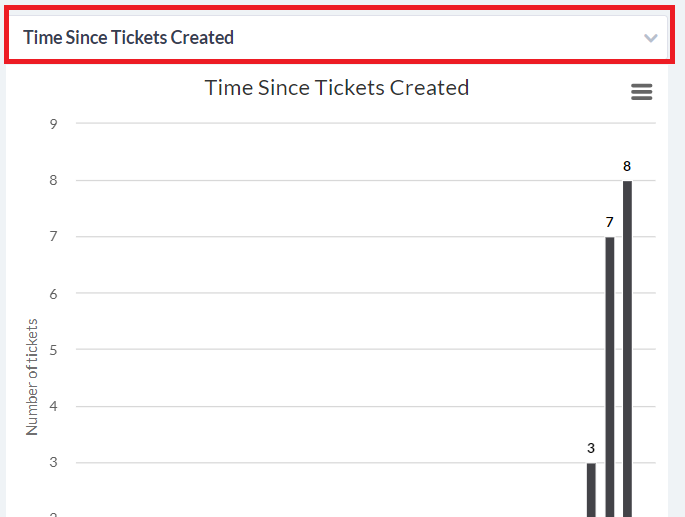
此下拉列表将允许您微调特定图表显示的信息。 例如,“自创建工单以来的时间”可以通过此下拉菜单更改为“自工单更新以来的时间”。
创建自定义分析布局
如果您希望并排查看来自不同默认图表系列的图表,或者希望将视图从不相关的指标中剔除,您可以创建自定义分析布局。
要创建自定义分析布局,请将鼠标悬停在屏幕左侧的“我的视图”标题上时选择“+”。 这将带您进入自定义视图创建屏幕。
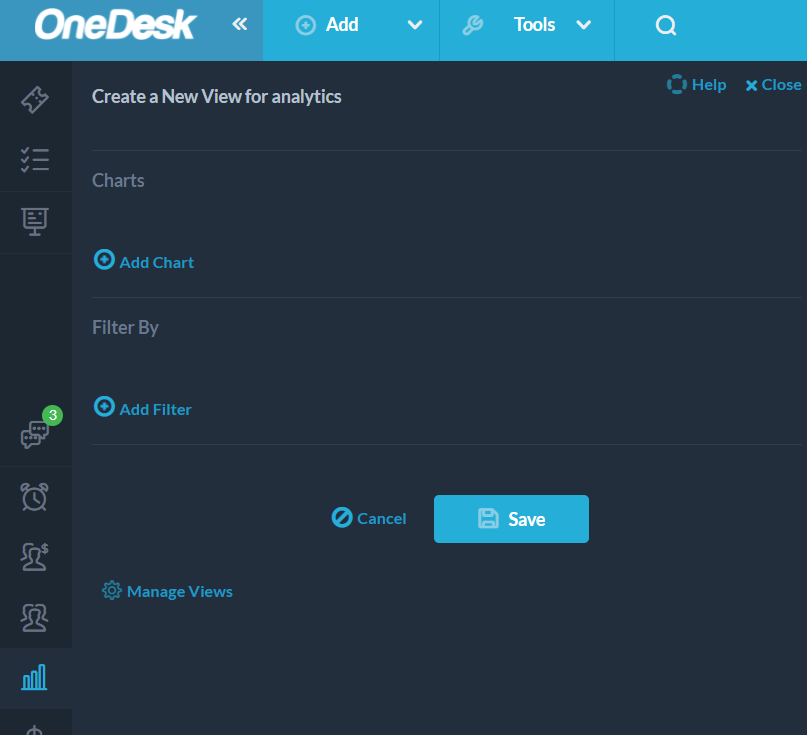
选择“添加图表”以从自定义仪表板的所有可用图表中进行选择。
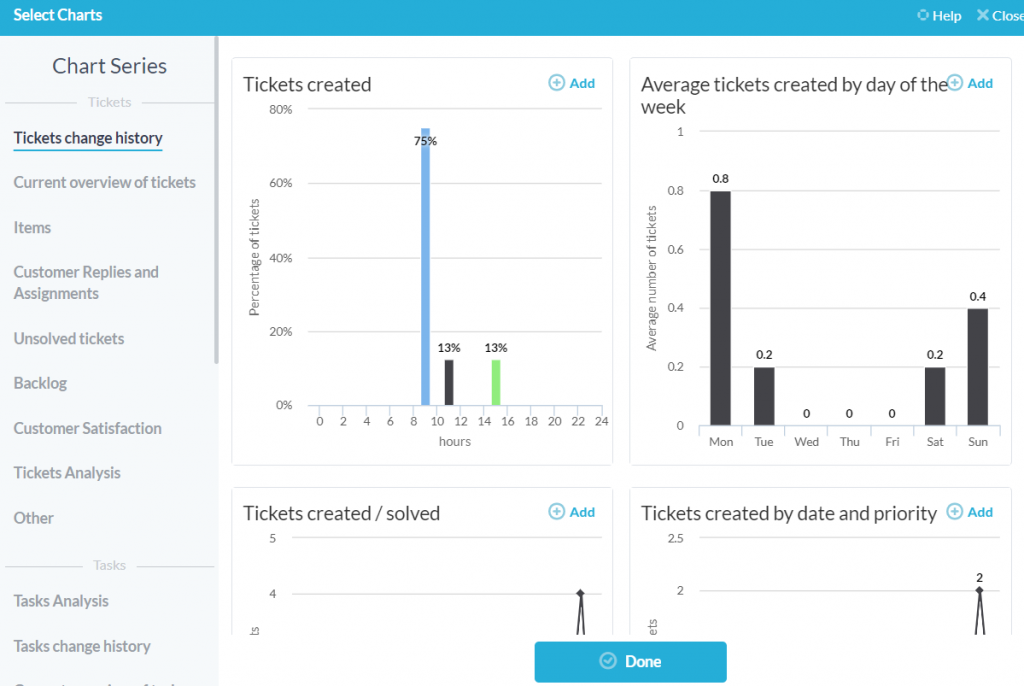
选择添加按钮会将相应的图表放入其他空白的仪表板中。 图表将按添加顺序显示。
此外,您可以根据需要通过选择“添加过滤器”来添加特定过滤器。 完成自定义布局后,选择保存,系统将提示您命名布局并在需要时与组织中的其他用户共享。
示例:行业特定分析布局:IT 帮助台
作为特定行业的理想图表布局的示例,让我们看一下 IT 帮助台,它从 OneDesk 内部为客户的工单提供服务。
IT 帮助台的工单分析应包括以下内容:
- 用户对工单的平均响应时间
- 平均工单解决时间
- 按用户和工单状态分配工单
- 受让人的工作时间
- 票证状态(按优先级)
- 用户未解决的票证
此仪表板将在 OneDesk 中的一个位置为 IT 帮助台提供其日常运营的良好概览。 帮助台管理员可以查看这些分析,一目了然地了解团队的效率、团队的工作量以及哪些工单应该优先于其他工单。
将这些图表添加到自定义布局中,IT 团队现在可以从分析应用程序的左侧快速调用这些图表。
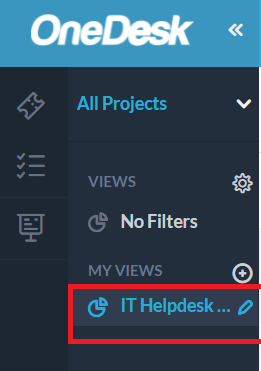
然后,团队可以制作多个视图,更深入地涵盖其运营的不同方面。 例如,与此一般视图相反,单独的视图可以完全处理未解决的票证。
谁可以查看分析应用程序
可能不希望组织中的所有用户都可以看到某些性能指标。 如果您是管理员并希望将分析应用程序的使用限制为某些用户,请转到更多应用程序 –>用户 –>用户详细信息面板,然后向下滚动到您要更改其权限的非管理员用户的权限。
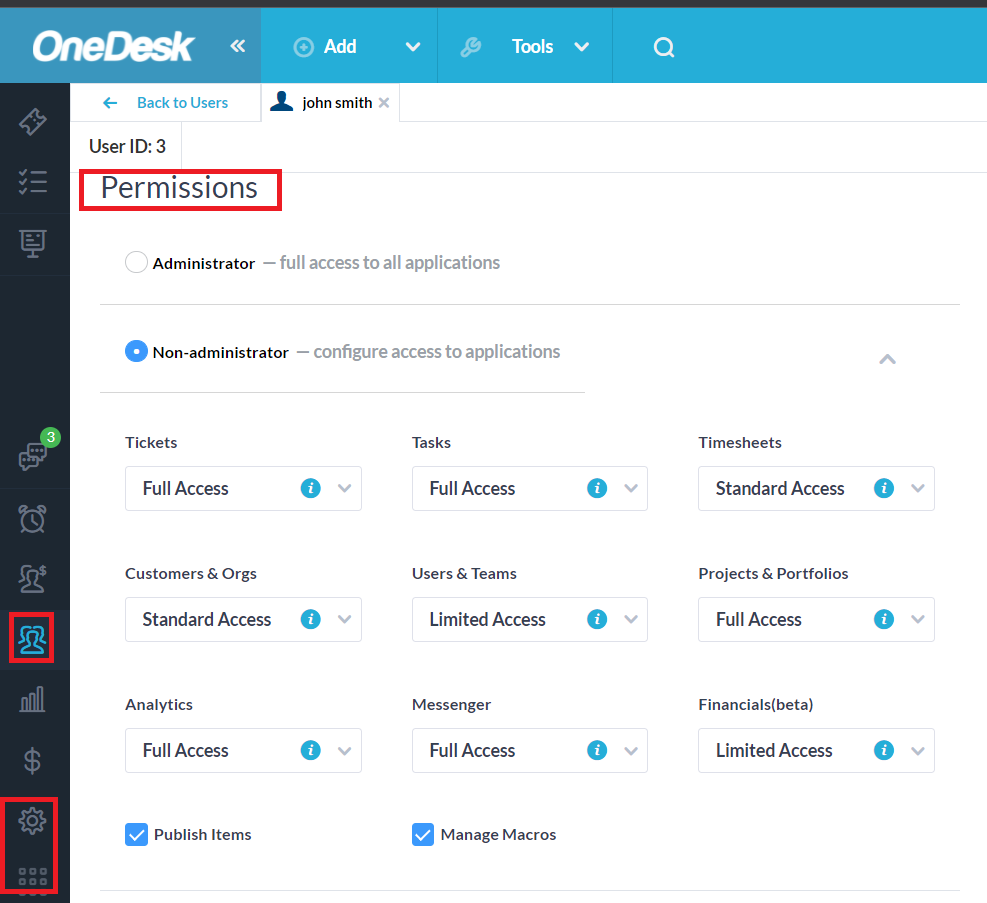
管理员可以在有限访问权限和完全访问权限之间更改非管理员用户对 Analytics 应用程序的访问权限。 受限访问将对非管理员用户隐藏 Analytics 应用程序。