票务和支持流程
入职指南内容:
捕获工单
在最后一个入职步骤中,我们连接了电子邮件并部署了客户应用程序。 这些通常是捕获票证的最常见方式。 其他方法包括从“添加”按钮、通过某些集成或通过导入。
随着工单的到来,让我们了解如何在客户支持方面开展工作。
路由票证
OneDesk 可帮助您确保工单不会漏掉。 您可以手动(见下文)或自动分配和组织工单。 可以通过自动化规则执行路由。 自动化规则允许您减少重复性工作并定义自己的工作流程。
自动化:
- 对工作项(票证、任务等)运行
- 在定义的条件下触发
- 然后执行一项或多项操作
例如,下图所示的自动化规则将通过循环将所有传入的工单分配给我的代理。
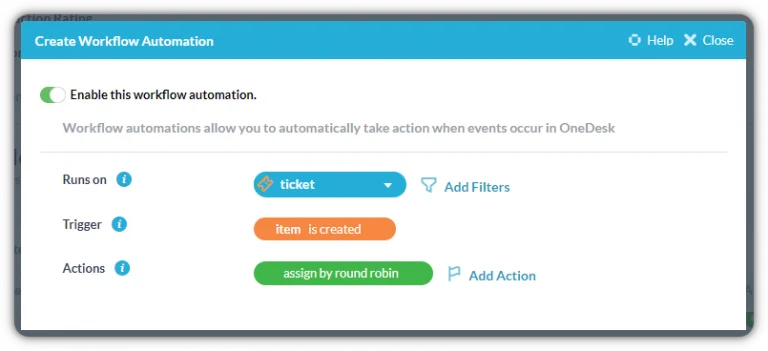
查看和解决工单
一旦工单流入您的 OneDesk,您需要找到必须处理的工单并处理优先级最高的工单。 这就是自定义视图的用武之地。 在 OneDesk 中,您可以创建对工单进行排序、筛选或分组的自定义视图。 使用过滤器创建自定义视图,让您查看已分配给您的工单并按优先级排序。 或者,生成其他有用的视图,有助于加快您的票证解决时间。 自定义视图可以保存在“视图侧面板”上,让您轻松查看跨团队和客户需要完成的工作。
处理工单
解决工单所需的大部分工作都可以在工单的详细信息面板中完成。 您可以通过一个视图与客户交谈、查看附件、更新工单状态等等。
与客户和用户沟通
无论客户是通过客户应用程序、电子邮件还是实时聊天与您交流,所有交流都集中在 OneDesk 中。 在工单详细信息面板上进行上下文沟通。 在位于最左侧边栏的 Messenger 中查看所有对话。 发送文本、链接、图像、附件等,OneDesk 可让您与客户使用的任何渠道进行沟通。
您还可以与用户和团队保持联系,以确保你们都在同一页面上工作。
下面是门票详情面板。 通过将鼠标悬停在数字上来了解有关处理工单的更多信息。
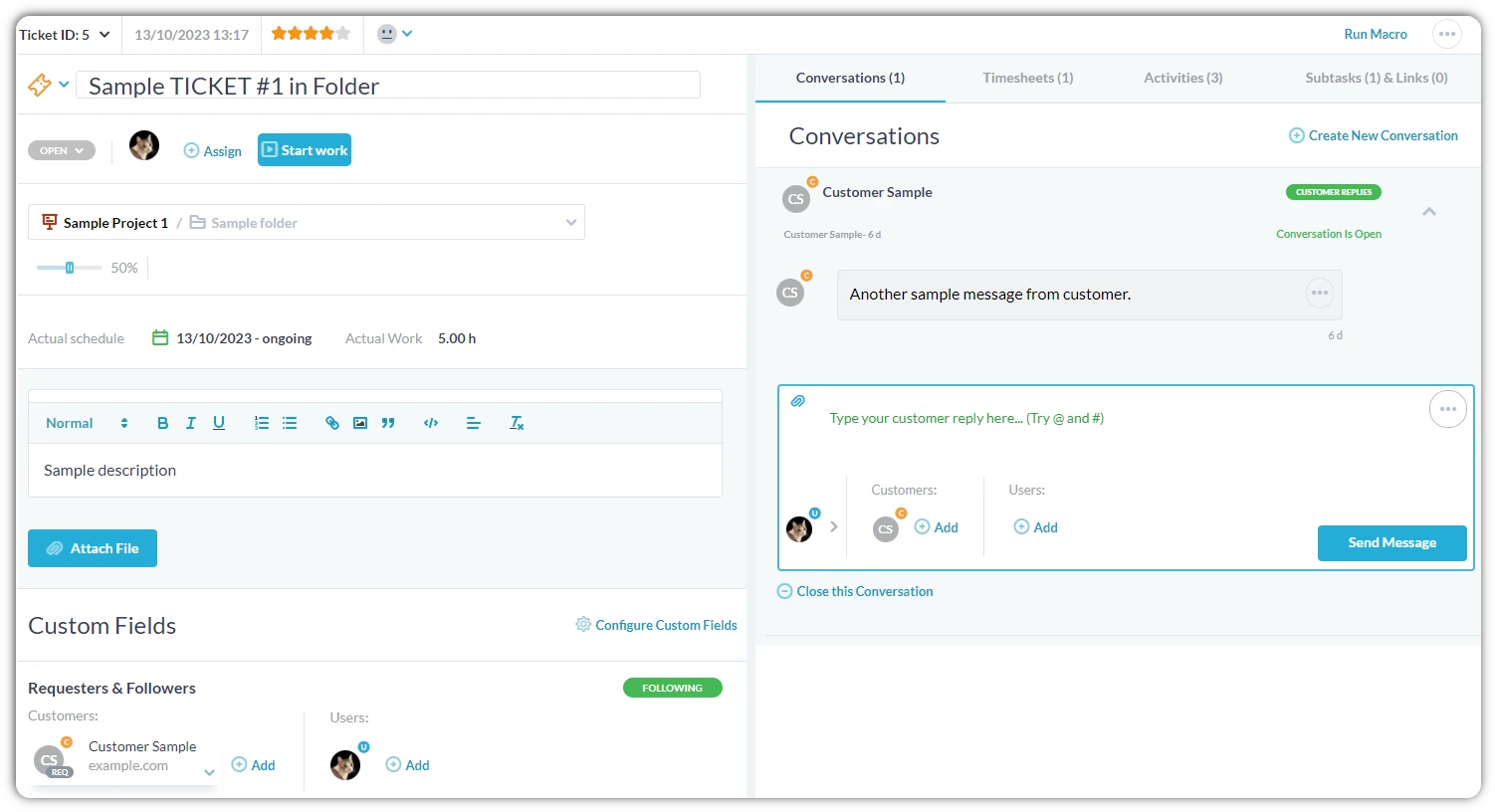
此气泡指示票证的状态。
状态可以手动更改,也可以通过自动化更改。
默认自动化会根据新的座席或客户回复更新状态。
您可以在此处查看分配给工单的人员。
单击“分配”以更改工单的负责人。
单击“开始工作”以运行计时器。
记录时间以跟踪计费小时数或监控团队绩效。
更新工单说明或附加文件。
在这里,您可以认为“客户样品”是此票证的请求者。
默认情况下,请求者是记录票证的人。
此处添加的请求者或关注者将收到有关此工单的新消息。
发送有关此票证的新消息。
此对话标记为“客户回复”,这意味着该消息将发送给工单上的任何客户请求者或关注者。
“创建新对话”
您也可以在同一张工单上进行“内部对话”。
内部消息仅发送给用户,从不发送给客户。
在其他选项卡之间切换以查看此工单的:
时间表、活动和子任务。