En OneDesk creemos que la herramienta que utilice debe adaptarse a usted. Sean cuales sean sus flujos de trabajo y procesos, puede personalizar su cuenta para que funcione como usted trabaja. Una función poderosa en OneDesk es nuestra creación de correo electrónico a boleto altamente flexible y capacidades de enrutamiento automático. Este artículo le dará una idea de cómo funciona el reenvío de correo electrónico para crear tickets y cuál es la mejor manera de enrutar los tickets al lugar correcto.
En OneDesk, puede configurar el reenvío automático desde los correos electrónicos de su organización a su cuenta de OneDesk para crear tickets automáticamente. ( Guía de configuración rápida )
Direcciones de correo electrónico de reenvío automático
En OneDesk, las ‘Colas de correo electrónico’ se refieren al flujo de correos electrónicos entrantes y reenviados automáticamente desde una dirección de correo electrónico. Como tal, cada dirección de correo electrónico que haya configurado para reenviar automáticamente a su OneDesk tiene su propia ‘Cola de correo electrónico’.
Ver sus colas de correo electrónico
Ir a Administración> Correos electrónicos> Configuración de la apariencia> Reenvío de direcciones de correo electrónico . Esta sección proporciona una lista de todos los correos electrónicos de los que ha recibido un correo electrónico reenviado automáticamente. Nota: si deshabilita el reenvío desde un correo electrónico determinado, el correo electrónico seguirá apareciendo en su lista de direcciones de reenvío. Sin embargo, el correo electrónico no se utilizará y no afectará su cuenta ni sus flujos de trabajo.
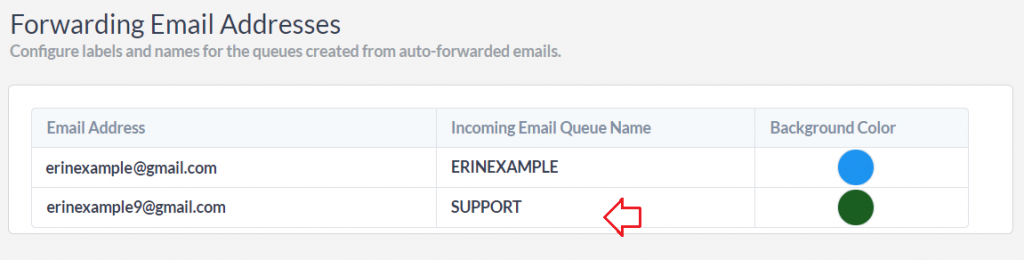
Configurar el nombre y el color de la cola de correo electrónico
De forma predeterminada, el nombre de la cola de correo electrónico coincidirá con el nombre de usuario de la dirección de correo electrónico, sin embargo, puede cambiar fácilmente el nombre por el que desee seleccionando el icono junto al nombre de cola deseado. Por ejemplo, en la imagen de arriba, mi primer nombre de cola de correo electrónico se generó a partir del nombre de usuario de mi correo electrónico ‘erinexample’ y lo dejé como predeterminado. Mientras que para mi segunda cola de correo electrónico de reenvío, cambié el nombre de la cola a ‘SUPPORT’.
También puede cambiar el color de la etiqueta para cada cola de correo electrónico haciendo clic en la muestra de color. El color de la etiqueta es útil para determinar rápidamente el origen de sus boletos, como veremos en breve.
Reenvío manual
OneDesk detecta cuando un correo electrónico se ha reenviado manualmente en lugar de reenviarse automáticamente. El reenvío manual de un correo electrónico a OneDesk creará un ticket de forma normal. Sin embargo, la dirección de correo electrónico desde la que envió el reenvío manual no se incluirá en su lista de Direcciones de correo electrónico de reenvío y no se considerará una cola de correo electrónico.
¿De dónde vinieron mis boletos?
Con nuestras colas de correo electrónico configuradas, es fácil realizar un seguimiento de dónde se originaron sus tickets e implementar esta información en sus flujos de trabajo y automatizaciones. Dentro de su portal de boletos, haga clic en la rueda dentada en la parte superior de sus columnas y active la columna llamada ‘Cola de correo electrónico entrante’. Puede guardar esta configuración de vista (y cualquier otra opción de vista que use) creando una vista personalizada ( Vistas personalizadas )
¿Recuerda nuestros nombres y colores de etiqueta que configuramos? Nuestras fuentes de boletos están claramente etiquetadas al lado de nuestros boletos.
Ahora cada ticket de mi dirección de correo electrónico con la etiqueta ‘SOPORTE’ estará claramente delineado y puedo establecer fácilmente mis flujos de trabajo. ¿Entonces cómo hacemos eso? Configuremos algunas automatizaciones.
Enrutamiento automático
En OneDesk, es fácil configurar automatizaciones altamente personalizables para adaptarse a las necesidades de su flujo de trabajo y ahorrarle tiempo. Por ejemplo, es posible que desee que todos mis tickets de la Cola de correo electrónico de ‘Soporte’ se enruten y se asignen a mi equipo de atención al cliente. Veamos cómo podemos configurar este enrutamiento.
Crear automatización
Ir a Administración> Entradas> Crear automatización de flujo de trabajo . Comience ejecutando la automatización en los tickets. A continuación, agregue la cola de correo electrónico entrante del filtro> es> APOYO
Agregue una condición de activación para que esta automatización se ejecute cada vez que se cree un ticket. Finalmente la acción será asignar los tickets a nuestro Equipo de Atención al Cliente.
El enrutamiento de tickets también se puede usar para mover tickets a proyectos, enviar respuestas automáticas personalizadas y mucho más.