C’est un cas d’utilisation courant pour plusieurs départements d’une organisation qui veulent travailler dans un seul compte OneDesk, mais ne veulent pas voir les tickets des autres départements. Par exemple, le service informatique et le service des ressources humaines peuvent ne pas vouloir voir les tickets de l’autre, soit pour des raisons de confidentialité, soit parce qu’ils ne veulent pas être embourbés par des éléments de travail non pertinents.
OneDesk dispose d’outils flexibles pour organiser les tickets et acheminer automatiquement les tickets vers les bons agents. Cet article explique comment organiser votre travail pour séparer les départements, y compris le routage et l’organisation optimaux, avec divers exemples basés sur les flux de travail de l’entreprise.
À propos de l’utilisation des projets
Dans OneDesk, votre travail (tickets/tâches) est contenu dans des projets. Les projets peuvent être utilisés pour la planification, mais aussi pour l’organisation et la séparation du travail. Les projets dans OneDesk doivent être partagés avec les utilisateurs. Le partage se fait généralement en équipe (département). Lorsqu’un projet n’est pas partagé avec quelqu’un, il ne voit pas le projet depuis ses vues de travail et ne peut pas non plus voir quoi que ce soit contenu dans le projet. Donc, si vous ne voulez pas qu’un service ou une personne voie les tickets, placez ces tickets dans un projet qui n’est pas partagé avec eux. Par exemple, vous pouvez avoir un (ou plusieurs) projets pour le service informatique et ses tickets, tandis qu’un autre projet (ou plusieurs projets) pour le service RH et ses tickets.
Avec cette compréhension, expliquons quelques considérations pour votre configuration. Ensuite, nous verrons comment nous pouvons facilement auto-acheminer et organiser nos tickets dans les projets des bons départements.
Remarque : Les administrateurs peuvent rejoindre des projets qui ne sont pas partagés avec eux à partir de l’ outil de découverte de projets. Les non-administrateurs peuvent voir les noms de projet à partir de l’outil de découverte de projet et peuvent demander une invitation, mais ne peuvent pas participer tant que leur demande n’est pas approuvée par un chef de projet.
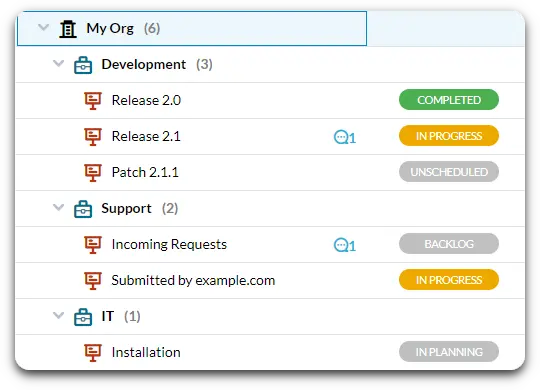
Pointe: Utilisez les portefeuilles comme outils d’organisation. Par exemple, les portefeuilles ci-dessus portent le nom du département et regroupent les projets de chaque département. L’autre service ne verra pas les portefeuilles si tous ses projets ne sont pas partagés avec eux, mais les portefeuilles rendent la structure et l’organisation plus claires pour les utilisateurs administrateurs.
À propos des équipes (services) et des rôles
Les équipes dans OneDesk sont des groupes d’utilisateurs. Vous pouvez considérer les équipes comme synonymes de départements. La première étape de la configuration consiste à s’assurer que les individus sont regroupés dans la bonne équipe. Il est possible qu’un utilisateur fasse partie de plusieurs équipes et ait également différents niveaux d’autorisation au sein de chacune. Vous voudrez peut-être le faire si un utilisateur a besoin de voir les tickets de tous les services, mais que vous ne voulez pas qu’il ait la possibilité de modifier ces tickets.
En savoir plus sur les rôles d’équipe
En savoir plus sur la création d’utilisateurs et d’équipes
Partager / organiser les projets par département
Lors de la création d’un nouveau projet, assurez-vous de partager les projets par équipe. Cela permet de savoir plus facilement qui a accès à quoi, tout en simplifiant la gestion des rôles.
Remarque : Par défaut, lors de la création de nouveaux projets, la case “Inviter tous les utilisateurs” est cochée. Bien que vous puissiez décocher manuellement cette case, pour cette configuration, vous ne voudrez pas inviter tous les utilisateurs par défaut. Vous pouvez désactiver ce paramètre par défaut depuis Administration –> Préférences de l’entreprise
En savoir plus sur Comment partager des projets.
Avis
La dernière chose à configurer ou à prendre en compte est vos notifications utilisateur. Ces paramètres sont configurés pour chaque utilisateur. Dirigez-vous vers votre application Utilisateurs dans la barre latérale gauche, puis double-cliquez sur un utilisateur pour ouvrir ses paramètres. La plupart des utilisateurs voudront choisir l’option pour voir les conversations “Uniquement dans vos projets”. Cette option signifie qu’à partir de Messenger, cet utilisateur ne verra et ne sera informé que des messages des clients dans les projets partagés avec lui.
En savoir plus sur les paramètres de notification
Maintenant que nous avons notre structure d’organisation et nos paramètres, il est temps d’automatiser notre flux de travail souhaité.
Routage automatique des tickets vers le bon projet
OneDesk offre des capacités d’automatisation flexibles. Les automatisations effectuent le travail pour vous en fonction de conditions définies. Les tickets peuvent être automatiquement acheminés vers les projets du bon service, ce qui signifie que l’organisation se fait en coulisses.
La meilleure façon d’acheminer automatiquement dépend du flux de travail de l’organisation. Mais voici quelques situations courantes et des exemples de la façon dont vous pouvez acheminer vos billets.
Si chaque service a sa propre boîte de réception – routage par file d’attente d’e-mails
Vous pouvez transférer automatiquement votre/vos boîte(s) de réception vers OneDesk pour capturer automatiquement les tickets entrants, si vous avez besoin d’informations sur ce processus, voir : Email to Ticket
Si chaque service a une boîte de réception différente, par exemple si vous avez IT@company.com et HR@company.com, vous pouvez transférer automatiquement chaque boîte de réception pour capturer les tickets dans OneDesk.
Toute boîte de réception de courrier électronique à partir de laquelle vous transférez automatiquement est enregistrée dans OneDesk en tant que “file d’attente”. Vous pouvez voir toutes les boîtes de réception qui ont été transférées dans votre compte depuis Administration –> E-mails –> Paramètres (vous pouvez également renommer et coder par couleur vos files d’attente à partir d’ici. Pour des informations détaillées sur les files d’attente, voir également : Files d’attente de messagerie )
En fonction de la file d’attente, vous pouvez automatiquement acheminer les tickets entrants vers le bon projet. En d’autres termes, si la file d’attente est RH (provenant de l’adresse e-mail RH), elle sera automatiquement placée dans le projet RH.
Configurer l’automatisation depuis Administration –> Des billets. La configuration de l’automatisation est la suivante : L’automatisation fonctionnera sur les tickets. Sélectionnez ensuite le filtre pour ‘file d’attente des e-mails entrants’ et choisissez la file d’attente souhaitée. La condition de déclenchement sera lors de la création de l’élément. L’action consistera à modifier le projet. Sélectionnez le projet approprié vers lequel router.
Si chaque département a sa propre boîte de réception – itinéraire par type de billet
Les types de tickets sont une fonctionnalité de OneDesk que vous pouvez considérer comme des catégories de tickets. Vous pouvez avoir jusqu’à dix types de billets avec leur propre nom, icône et statues. L’avantage des types de tickets par rapport aux files d’attente est que chaque type a ses propres statuts de cycle de vie et des automatisations distinctes. En d’autres termes, ils peuvent passer par différents flux de travail. Activer un type de ticket supplémentaire dans Administration –> Billets . Pour plus de détails sur les types de billets : Types d’éléments
Vous pouvez transférer automatiquement chaque boîte de réception vers l’e-mail de création du type approprié afin de créer ce type. En d’autres termes, configurez un transfert automatique de votre boîte de réception RH vers l’e-mail de création de ticket RH. Ensuite, tous les e-mails envoyés à la boîte de réception RH créeront automatiquement un ticket RH. Une fois vos types activés, vous pouvez automatiquement acheminer les tickets vers le bon projet en fonction du type.
Cette automatisation s’exécutera sur le type de ticket approprié, se déclenchera lors de la création et sera acheminée vers le projet approprié.
Routage par d’autres propriétés
Si vos demandes proviennent de la même boîte de réception ou si vous recevez des demandes par d’autres moyens, par exemple en utilisant des formulaires, vous pouvez acheminer automatiquement les tickets de manière dynamique. Par exemple, vous pouvez acheminer les tickets vers des projets en fonction de mots clés, de la source ou du client.
Routage à l’aide de formulaires Web (formulaires de demande d’assistance)
Formulaire Web pour chaque type de billet
Les formulaires Web, ou formulaires de demande d’assistance, sont une méthode que vos clients ou utilisateurs finaux peuvent utiliser pour soumettre des tickets. Vous pouvez configurer des formulaires Web pour chaque type de ticket que vous avez activé. Le formulaire Web pour le type soumettra ce type de ticket. Par exemple, activez un type de ticket RH, puis créez un formulaire Web pour ce type. Pour en savoir plus sur la création de formulaires Web, consultez : À propos des formulaires Web
Comme auparavant, nous pouvons automatiser le routage en fonction du type de ticket.
Si l’origine (source) du ticket est un formulaire web
Dans cet exemple, vous avez deux départements, dans un département, les tickets sont soumis par e-mail tandis qu’un autre ne reçoit que les demandes via des formulaires Web.
Dans ce cas, vous pouvez acheminer les tickets en fonction de la source. La source fait référence au canal d’où provient le ticket.
Champ personnalisé de formulaire Web
Vous pouvez ajouter un champ personnalisé “choix” à votre formulaire Web. Le champ personnalisé de choix donne aux clients une option à sélectionner lors du remplissage du formulaire. Par exemple, ci-dessous, j’ai un champ personnalisé “département”. Créez d’abord votre champ personnalisé à partir de l’ administrateur –> Les champs personnalisés. Pour en savoir plus sur les champs personnalisés, voir : Champs personnalisés et champs personnalisés conditionnels
Une fois créé, vous pouvez ajouter un champ comme celui-ci à vos formulaires Web, puis en fonction du choix fait par un client, vous pouvez acheminer le ticket. Voici l’exemple de la façon d’acheminer le ticket en fonction du choix du champ personnalisé :
Itinéraire basé sur le mot-clé
Dans cet exemple de flux de travail, votre organisation reçoit des tickets dans une boîte de réception e-mail et les clients signalent dans la ligne d’objet à quel service le ticket est destiné. Dans ce cas, vous pouvez acheminer les tickets vers le bon service en fonction du mot-clé.
Cette automatisation doit s’exécuter sur les tickets, filtrés par nom (le nom correspond à la ligne d’objet de l’e-mail). Pour le filtre, sélectionnez le mot-clé sur lequel vous souhaitez effectuer le routage. Par exemple, si le mot clé est “#IT”, nous acheminerons le ticket vers le projet du service informatique. Comme avant, nous devrions déclencher cette automatisation lors de la création. L’action devrait consister à « modifier le projet » en projet du service approprié.
Il existe de nombreuses autres automatisations que vous pourriez potentiellement utiliser en fonction du flux de travail de votre organisation. Si vous avez des questions, n’hésitez pas à contacter l’équipe d’assistance via le chat en direct ou à support@onedesk.com.