A visão da carga de trabalho é uma “visão do sistema” disponível nas aplicações Tarefas e Bilhetes. A visão de carga de trabalho é uma ferramenta de disponibilidade de recursos para ajudá-lo a visualizar o trabalho a que cada membro da equipa é atribuído durante um período de tempo selecionado.
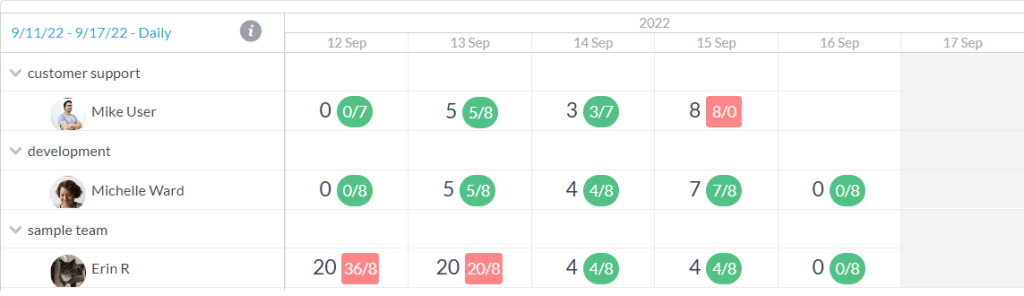
Adicione a vista de carga de trabalho
Na aplicação de tarefas/bilhetes, no painel lateral esquerdo. Pode adicionar a vista de carga de trabalho às suas ‘vistas do sistema’, (os seus layouts base, como a vista ‘Tree’). Em alternativa, pode criar uma nova vista personalizada utilizando o layout da carga de trabalho. Uma vista personalizada pode ter filtros (se desejar) e é guardada no painel lateral em ‘My Views’. Para mais detalhes sobre as vistas personalizadas, consulte o nosso vídeo sobre a criação de vistas de trabalho personalizadas.
Adicione carga de trabalho às vistas do seu sistema:
Nota: Deve ser um utilizador de nível administrativo para aceder ao painel de “gestão de visualizações”.
- Clique no volante ao lado de ‘Views’ (o ícone aparece sobre o hover), esta ação abrirá o painel de gestão de visualização.
- Verifique a vista ‘ON’ da carga de trabalho.
- A vista irá agora aparecer na sua lista de ‘pontos de vista do sistema’ para todos os utilizadores da sua organização.
Ver também: Managing Views.
Adicione carga de trabalho às suas vistas personalizadas:
- Clique no ícone ao lado de ‘My Views’ (aparece sobre o hover).
- Selecione ‘Workload’ na lista de opções de layout. (Opcionalmente, pode aplicar filtros a esta vista, ver abaixo).
- Clique em guardar, nomear a sua vista e será guardado no seu painel lateral na sua lista de visualizações personalizadas.
Nota: Se você é um utilizador administrativo, você pode compartilhar esta vista personalizada em toda a sua organização. Se não for administrador, ou não optar por partilhar a vista, a vista personalizada só será guardada no seu próprio painel lateral.
Compreender a visão da carga de trabalho
A visualização da carga de trabalho apresenta as horas de trabalho atribuídas a cada utilizador e a sua capacidade total em horas durante o período determinado.
O primeiro número, fora da bolha, é o total de horas atribuídas para esse período e é afetado por quaisquer filtros aplicados, bem como pelo nível de projeto selecionado.
Os números na bolha/quadrado indicam o horário de trabalho atribuído e a capacidade do utilizador para o período. A capacidade é definida como o tempo de trabalho total para esse utilizador (horas de trabalho menos eventos de férias/ausência).
Por exemplo, abaixo de ‘Mike User’ tem 4 horas de trabalho atribuídos a ele nos 13 e 14 de setembro. Trabalha 8 horas no total em ambos os dias. Portanto, tem tempo disponível. O quadrado vermelho indica sobrelotação (o trabalho planeado é maior do que a capacidade). A bolha verde indica tempo disponível ou sub-reservado. Não o impedimos de reservar excessivamente um utilizador.
(O horário de trabalho dos utilizadores é o mesmo que o horário de trabalho da empresa por defeito. O horário de trabalho de um utilizador individual, bem como os eventos de férias/ausências podem ser definidos no calendário do utilizador. Ver: Calendário do Utilizador)
Nota: Lembre-se de que a bolha exibe as horas durante um determinado período. Pode utilizar a ferramenta de balança no lado esquerdo do visor para selecionar um agrupamento diário, semanal ou mensal, bem como o intervalo de datas. O intervalo de datas também afeta o total. Se selecionar o agrupamento semanal mas um intervalo de data de 2 dias, não verá o total durante toda a semana, apenas durante esses 2 dias.
Utilização da ferramenta de âmbito – agrupamentos e intervalo de datas
O seletor de âmbito no lado superior esquerdo da vista permite-lhe a disponibilidade de grupo, bem como selecionar o intervalo de datas. A gama de datas define quais os dias a contar/exibir. Pode optar por agrupar-se por dia, semana ou mês. O agrupamento irá mostrar-lhe o total no grupo E dentro do intervalo de datas. Por exemplo, pode agrupar a vista semanalmente, mas definir o intervalo de data como três dias. Neste caso, o total de horas/capacidade será o total desses três dias selecionados e NÃO durante toda a semana.
Dica: Se estiver no agrupamento semanal ou mensal e não estiver a ver as horas totais que espera, certifique-se de que também selecionou o intervalo de datas certo. Ou seja, se quiser ver todo o horário de trabalho e capacidade do mês, selecione o agrupamento mensal, bem como a gama de datas de todo o mês que deseja ver.
Outros filtros / vistas personalizadas de carga de trabalho
Como outras vistas de trabalho no OneDesk, a vista de carga de trabalho pode ser personalizada. Pode aplicar os filtros a qualquer momento ou guardar a vista com os filtros aplicados. A partir do painel ‘Criar Vista Personalizada’ pode aplicar vários filtros à vista da carga de trabalho.
Nota: Apenas o primeiro número da vista de carga de trabalho é afetado por filtros de visualização personalizado ou pelo âmbito do projeto. Os números na bolha/quadrado NÃO são impactados por filtros. Estes números mostram o total desse período, independentemente do âmbito do projeto ou dos filtros de visualização.
Como definir a capacidade/ como definir as horas planeadas da tarefa
O horário de trabalho atribuído de uma tarefa (ou bilhete) é determinado pela propriedade ‘Trabalho Planeado’. Pode definir o “trabalho planeado” a partir do painel de detalhes de tarefas. Abra o painel de detalhes de tarefa e clique nas datas em ‘agenda planeada’. Pode configurar o que é o “esforço planeado por defeito” em tarefas recém-criadas da Administração → Preferências da Empresa.
Pode também adicionar o esforço planeado ao formulário de criação de tarefas internas, a fim de definir o esforço planeado para a criação. Ver: Formas Internas
A capacidade do utilizador é determinada pelo seu horário de trabalho. Por defeito, o horário de trabalho de um indivíduo é determinado pelo horário de trabalho da empresa. Pode definir o horário de trabalho individual do utilizador no Calendário do Utilizador. O horário de utilização também é determinado por eventos de férias ou ausências, que também são criados no Calendário do Utilizador.