Представление рабочей нагрузки — это «системное представление», доступное в приложениях «Задачи» и «Заявки». Представление рабочей нагрузки — это инструмент доступности ресурсов, помогающий визуализировать работу, которую выполняет каждый член команды в течение выбранного периода времени.
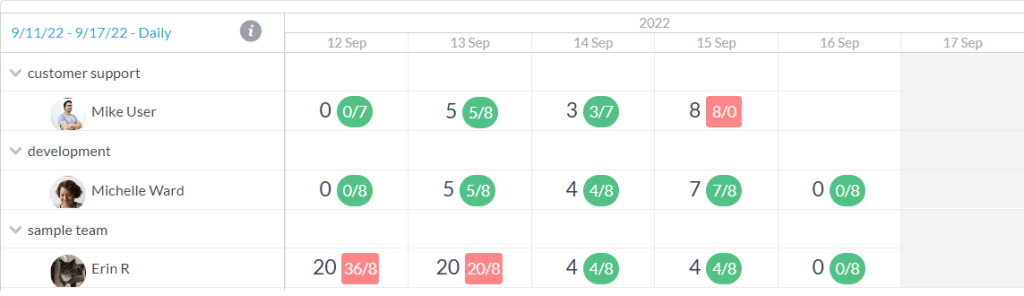
Добавьте представление рабочей нагрузки
В приложении задачи/тикеты, на левой боковой панели. Вы можете добавить представление рабочей нагрузки в свои «системные представления» (ваши базовые макеты, такие как представление «Дерево»). Кроме того, вы можете создать новое пользовательское представление, используя макет рабочей нагрузки. Пользовательское представление может иметь фильтры (при желании) и сохраняется на боковой панели в разделе «Мои представления». Чтобы узнать больше о настраиваемых представлениях, посмотрите наше видео о создании настраиваемых рабочих представлений .
Добавьте рабочую нагрузку в системные представления:
Примечание. Для доступа к панели «управление представлениями» вы должны быть пользователем уровня администратора.
- Нажмите на шестеренку рядом с «Виды» (значок появляется при наведении), это действие откроет панель управления видами.
- Проверьте, включено ли представление рабочей нагрузки.
- Представление теперь появится в вашем списке «системных представлений» для всех пользователей в вашей организации.
См. также: Управление представлениями .
Добавьте рабочую нагрузку в свои пользовательские представления:
- Щелкните значок рядом с «Мои представления» (он появляется при наведении).
- Выберите «Рабочая нагрузка» в списке параметров макета. (При желании вы можете применить фильтры к этому представлению, см. ниже).
- Нажмите «Сохранить», назовите свое представление, и оно будет сохранено на боковой панели в списке пользовательских представлений.
Примечание. Если вы являетесь администратором, вы можете поделиться этим настраиваемым представлением в своей организации. Если вы не являетесь администратором или не решили поделиться представлением, пользовательское представление будет сохранено только на вашей собственной боковой панели.
Понимание представления рабочей нагрузки
В представлении «Рабочая нагрузка» отображаются назначенные каждому пользователю часы работы и их общая мощность в часах за указанный период.
Первое число за пределами кружка — это общее количество часов, назначенных для этого периода, и на него влияют любые примененные фильтры, а также выбранный уровень проекта.
Цифры в пузыре/квадрате обозначают назначенные часы работы и производительность пользователя за период. Мощность определяется как общее количество рабочих часов для этого пользователя (рабочие часы за вычетом отпусков/отсутствий).
Например, ниже «Майк Пользователю» назначено 4 часа работы на 13 и 14 сентября. В оба дня он работает по 8 часов. Следовательно, у него есть свободное время. Красный квадрат указывает на перерасход (запланированная работа превышает возможности). Зеленый пузырь указывает свободное время или недостаточно забронировано. Мы не запрещаем вам избыточное бронирование пользователя.
(Рабочее время пользователей совпадает с рабочим временем компании по умолчанию. Рабочее время отдельного пользователя, а также события отпуска/отсутствия могут быть установлены в календаре пользователя. См. Календарь пользователя )
Примечание. Помните, что во всплывающем окне отображаются часы за определенный период. Вы можете использовать инструмент масштабирования в левой части экрана, чтобы выбрать группировку по дням, неделям или месяцам, а также диапазон дат. Диапазон дат также влияет на общую сумму. Если вы выберете недельную группировку, но диапазон дат в 2 дня, вы не увидите итог за всю неделю, только за эти 2 дня.
Использование инструмента области — группы и диапазон дат
Селектор области в верхнем левом углу представления позволяет группировать доступность, а также выбирать диапазон дат. Диапазон дат устанавливает, какие дни считать/отображать. Вы можете выбрать группировку по дням, неделям или месяцам. Группировка покажет вам общее количество в группе И в диапазоне дат. Например, вы можете сгруппировать представление по неделям, но установить диапазон дат равным трем дням. В этом случае общее количество часов/мощности будет равно сумме этих трех выбранных дней, а НЕ всей недели.
Совет: Если вы находитесь в группе по неделям или месяцам и не видите ожидаемого общего количества часов, убедитесь, что вы также выбрали правильный диапазон дат. То есть, если вы хотите увидеть назначенные рабочие часы и мощность за весь месяц, выберите месячную группировку, а также диапазон дат всего месяца, который вы хотите увидеть.
Другие фильтры/настраиваемые представления рабочей нагрузки
Как и другие рабочие представления в OneDesk, представление рабочей нагрузки можно настроить. Вы можете применить фильтры в любое время или сохранить представление с примененными фильтрами. На панели «Создать настраиваемое представление» можно применять различные фильтры к представлению рабочей нагрузки.
Примечание. Пользовательские фильтры представления или область проекта влияют только на первый номер представления рабочей нагрузки. На числа в пузырьке/квадрате фильтры НЕ влияют. Эти числа показывают общее количество за этот период независимо от масштаба проекта или фильтров просмотра.
Как установить мощность / как установить запланированные часы задачи
Назначенное рабочее время задачи (или заявки) определяется свойством «Плановая работа». Вы можете установить «запланированные работы» на панели сведений о задаче. Откройте панель сведений о задаче и щелкните даты в «запланированном расписании». Вы можете настроить «запланированные усилия по умолчанию» для вновь созданных задач в разделе « Администрирование» → «Настройки компании» .
Вы также можете добавить запланированные трудозатраты в форму создания внутренней задачи, чтобы задать плановые трудозатраты при создании. См.: Внутренние формы
Возможности пользователя определяются его рабочим временем. По умолчанию рабочее время человека определяется рабочим временем компании. Вы можете установить рабочие часы отдельных пользователей в календаре пользователя . Пользовательские часы также определяются событиями отпуска или отсутствия, которые также создаются в пользовательском календаре.