Quer os utilizadores finais que serve sejam de dentro da sua empresa, ou se são clientes externos, a OneDesk trabalhará para si. No entanto, terá de configurar o OneDesk de formas ligeiramente diferentes para obter o melhor fluxo de trabalho.
Este artigo dir-lhe-á quais as configurações rápidas a fazer para afinar a sua configuração para servir utilizadores finais internos vs. externos.
Tabela de conteúdos
Configurar um OneDesk para utilizadores finais internos
Um exemplo de manutenção de utilizadores finais internos inclui uma equipa de TI que trabalha em bilhetes submetidos por outros departamentos da sua própria empresa.
Faça as seguintes alterações dentro do OneDesk se estiver a servir utilizadores finais internos em vez de clientes externos.
Passo de arranque rápido interno 1: Vistas e itens (Bilhetes, Tarefas, Projetos)
1.1 Configuração de vista padrão – por portefólio
As carteiras detêm os seus projetos e representam a estrutura principal de como pretende organizar os seus projetos. Podem ser nomeados em homenagem a diferentes departamentos, equipas ou qualquer outra categorização que lhe seja útil.
Uma vez que os seus utilizadores finais são todos da mesma empresa, desligue a vista padrão “Por Cliente”. Passe sobre a secção “Vistas” e selecione a roda de engrenagem para editar as vistas padrão que vê. Desmarcar “por cliente”.
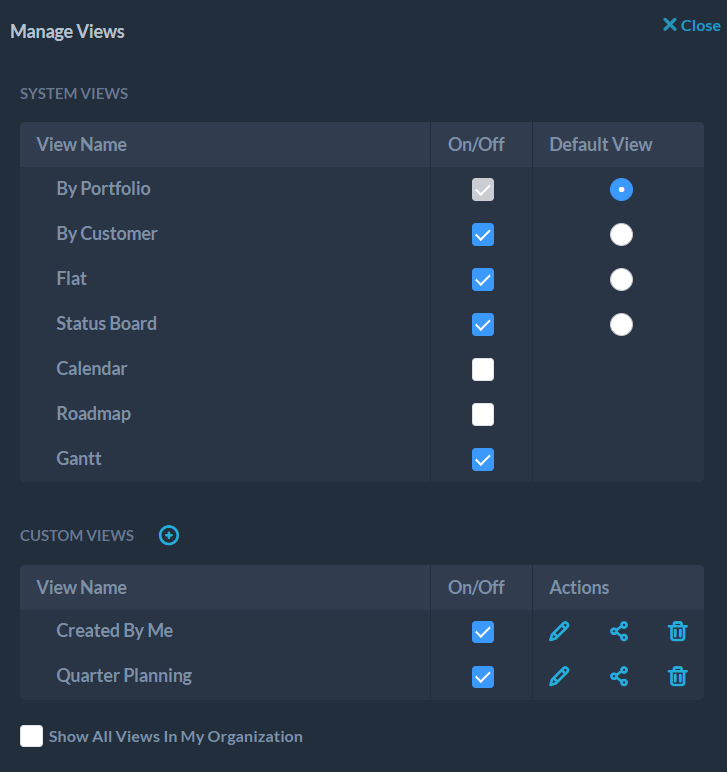
1.2 Configuração do Projeto
Depois de ter criado portfólios para representar os departamentos e equipas, crie projetos para colocar dentro destes portfólios. Da mesma forma como as carteiras funcionam como contentores para os seus projetos, os projetos funcionam como contentores para os seus bilhetes e tarefas. Pode criar projetos com o mesmo botão “Adicionar” que utilizou para carteiras.
Para evitar o preenchimento de projetos com demasiados itens ao longo do tempo, decompo-os de forma coesa, como por trimestre ou por ano. Um exemplo de uma configuração é mostrado abaixo:
Também pode criar pastas dentro de projetos com o botão “Adicionar”. Crie pastas para organizar ainda mais os seus bilhetes e tarefas.
Depois de configurar projetos, você está pronto para trabalhar em bilhetes e tarefas.
1.3 Bilhetes vs. Tarefas, Configuração autoavançada
Os bilhetes representarão os itens em que está a trabalhar para os seus clientes internos, na sua maioria submetidos diretamente por e-mail , formatos web, portal do cliente ou através do chat ao vivo.
Defina o seu e-mail de suporte (por exemplo: support@yourcompany.com) para encaminhar automaticamente para o email de criação de bilhetes OneDesk [ticket@______.onedesk.com]
Desta forma, qualquer e-mail que o seu centro de suporte recebe é criado como um bilhete dentro do OneDesk.
Mais informações sobre a configuração do autoavançado para o Gmail, Outlook.
Adicione o seu e-mail de suporte à lista “Nunca adicione como seguidor” em e-mails -> definições de aparência para evitar loops de e-mail. Mais informações sobre loops.
As tarefas representarão trabalhos criados pela sua equipa interna para trabalhar, tais como projetos pessoais não relacionados com bilhetes que sejam submetidos por utilizadores finais, ou outras etapas para resolver a origem de um bilhete.
Passo de arranque rápido interno 2: Automações e Encaminhamento
As automatizações de fluxos de trabalho são uma ferramenta poderosa no OneDesk. Quando usado corretamente, as automatizações podem reduzir consideravelmente o tempo que gasta a fazer tarefas repetitivas como atribuir itens aos seus utilizadores e certificar-se de que os itens são colocados no projeto correto.
Aceda às automatizações selecionando mais aplicações -> administração -> o item que pretende fazer automatizações para > automatizações de fluxo de trabalho. As automatizações podem ser executadas em Bilhetes, Tarefas, Projetos e Folhas de Tempo.
A OneDesk mantém uma lista de automatizações úteis a que pode aceder aqui.
2.1 Automações para Desativar
Na secção “Automação de Fluxo de Trabalho” para bilhetes, desative as seguintes automatizações:
- Criação de qualquer bilhete -> adicione a “Sample SLA”
- Como uma organização de manutenção interna, as SLAs provavelmente não são necessárias. Se forem, crie o seu próprio a partir da secção “SLAs” e adicione-os a esta automatização em vez da amostra.
- Alterar o estado para “terminado” em qualquer bilhete -> envie o Inquérito de Satisfação do Cliente
- Como os seus clientes são colegas na mesma organização, provavelmente não precisa de enviar um inquérito de satisfação.
Na secção “Automação de Fluxo de Trabalho” para tarefas, desative a seguinte automatização:
- Atualizar o estado em qualquer tarefa -> criar uma resposta ao cliente
- Uma vez que as tarefas nas organizações internas devem ser para tarefas independentes, não há necessidade de informar os utilizadores quando o seu estado é alterado, uma vez que os utilizadores o farão manualmente.
Passo de arranque rápido interno 3: Aplicativos para clientes
Como um grupo interno que trabalha em itens para outros utilizadores na mesma organização, as suas aplicações de clientes serão onde os colegas vão para apresentar bilhetes e para verificar o estado dos itens em que está a trabalhar para eles.
As organizações de serviços internos incorporar o widget de aplicações do cliente na página inicial do seu centro de suporte ou intranet. Em alternativa, basta fornecer aos seus utilizadores finais ligações diretas. Para incorporar o widget, vá a mais aplicações -> administração -> aplicações de clientes -> widget do site, e desloque-se até ao título “colocar o widget no seu website”.
Portal do Cliente, Formas Web e Knowledgebase também estão disponíveis como páginas autónomas. Estes podem ser acedidos através de links diretos encontrados na coluna “URL de acesso ao cliente” nas definições das aplicações do cliente. As ligações a estas páginas autónomas podem ser colocadas no seu centro de suporte ou incorporadas como iFrames.
Mais informações sobre a incorporação:
3.1 Configuração do Portal do Cliente
As organizações de serviço interno devem alterar as definições de visibilidade do portal do cliente de modo a que os utilizadores finais só possam ver itens em que estão marcados como solicitadores.
Aceda às definições do portal do cliente a partir de mais aplicações -> portal de administração -> e selecione a opção “Os seus próprios itens solicitados” a partir do dropdown em “Que itens o cliente pode ver no Portal do Cliente?”:
Depois de seguir estes passos, a sua organização de apoio interna bateu no chão correndo com o OneDesk.
Configurar o OneDesk para clientes externos
A OneDesk está bem equipada para lidar com as operações de uma organização quando está a apoiar clientes externos. Há um par de configurações para mudar para começar a manter as coisas organizadas para organizações de serviços externos.
Passo de arranque rápido externo 1: Vistas e itens (bilhetes, tarefas, projetos)
4.1 Configuração de vista padrão – por cliente
Como uma organização que trabalha em itens para clientes externos, use a visão “Por Cliente” como a sua forma padrão de olhar para os projetos. Esta visão renuncia a carteiras.
Desligue a vista “Por Portfólio”, pairando sobre “Vistas” do lado esquerdo e selecionando a roda de engrenagem. Desmarque a vista “Por Carteira” e desmarque “Por Cliente” por defeito.
Para manter as coisas simples, pode desligar o tipo de item de portefólio inteiramente indo para mais aplicações -> administração -> projetos -> separador de portfólio, e toggling a visibilidade do item de portfólio para off.
4.2 Configuração do projeto
Se estiver a trabalhar num projeto para um cliente em particular, deve adicionar a organização do cliente quando criar o projeto.
A OneDesk pode automaticamente criar projetos para conter os bilhetes para uma organização de clientes (mais sobre isso mais tarde). Um exemplo de projetos na vista “Por Cliente” é mostrado abaixo:
Crie pastas dentro destes projetos para organizar ainda mais o seu trabalho.
4.3 Bilhetes vs. Tarefas, Bilhetes Auto Forward
Os bilhetes representarão os itens submetidos pelos seus clientes externos diretamente por e-mail, webforms, portal do cliente ou através do chat ao vivo. Estes são geralmente trabalhados como uma prioridade.
As tarefas, por outro lado, representam um trabalho de longo prazo que está a fazer, quer para um cliente, quer internamente. Este é qualquer trabalho que não é um bilhete.
Desaça o seu email de apoio para enviar automaticamente para o e-mail de criação de bilhetes [ticket@______ .onedesk.com] em mais candidaturas -> administração -> bilhetes. Desta forma, qualquer e-mail que o seu centro de suporte recebe é criado como um bilhete dentro do OneDesk.
Mais informações sobre a configuração do autoavançado para o Gmail, Outlook.
Adicione o e-mail de suporte que está a enviar para a lista “Nunca adicionar como seguidor” em e-mails -> definições de aparência para ajudar a prevenir os loops de e-mail. Mais informações sobre loops.
Passo de arranque rápido externo 2: Automações e Encaminhamento
Existem algumas automatizações que vai querer ao servir clientes externos. Aceda às suas automatizações indo a mais aplicações -> administração -> bilhetes, tarefas, projetos ou folhas de tempo, dependendo do item para o qual deseja editar automatizações.
O primeiro que vai querer criar é aquele que coloca os bilhetes de entrada num projeto dedicado à organização do Cliente, da seguinte forma. Faça isto sob mais aplicações -> administração -> bilhetes -> Workflow Automations
Crie a seguinte automatização se estiver a trabalhar com clientes externos. Esta automatização criará automaticamente um projeto de cliente para quaisquer novos itens submetidos pelos clientes se um projeto designado ainda não existir.
A OneDesk mantém uma lista de outras automatizações úteis, às quais pode aceder aqui.
5.1 (Opcional) Encaminhamento para Organizações de Serviço Externo
Em alternativa à automação acima, pode encaminhar bilhetes de organizações específicas de clientes a nível da organização. Faça isto em mais aplicações -> clientes -> [the customer organization you want to set up routing rules for].
Aqui pode escolher o que acontece com os itens submetidos por esta organização. A seleção de “Add Encaminhamento” leva-o a preencher a ação de uma automatização pré-preenchida.
Por exemplo, pode atribuir automaticamente uma equipa ou utilizador a quaisquer bilhetes criados por uma organização de clientes. Isto é útil se tiver equipas inteiras ou utilizadores dedicados a determinados clientes.
Passo de arranque rápido externo 3: Aplicativos para clientes
Ao servir clientes externos, uma grande parte da sua comunicação será tratada através das aplicações de clientes da OneDesk.
As organizações que servem clientes externos incorporarão o widget de aplicações do cliente na página inicial do seu website. Esta é a forma recomendada de expor estas aplicações aos seus clientes, uma vez que permite adicionar ou remover aplicações viradas para o cliente diretamente de dentro do OneDesk Admin.
No entanto, os links para as páginas individuais de aplicação do cliente também podem ser colocados na secção de suporte do seu website, ou incorporados como iFrames.
Mais informações sobre a incorporação:
Agora já acabou de configurar o OneDesk rapidamente para clientes externos, e pode começar o seu trabalho.