Настроить автоматическую пересылку с помощью Gmail / Gsuite очень просто. Ниже приведены инструкции по настройке автоматической пересылки для Gmail / Gsuite. После этого вы будете автоматически собирать электронные письма и создавать заявки и записи клиентов в своей учетной записи OneDesk.
ШАГ 1. Получите адрес электронной почты для захвата билетов OneDesk
В своей учетной записи OneDesk перейдите к:
Администрация> Билеты> Типы билетов
https://www.onedesk.com/wordpress/wp-content/uploads/2016/01/get-your-od-email.png
Обратите внимание, что каждый активированный вами тип заявки и задачи будет иметь собственный адрес захвата. Это означает, что вы можете автоматически перенаправлять из множества разных источников для создания различных типов элементов в OneDesk и направлять каждый тип по-разному.
ШАГ 2. Доступ к ящику электронной почты службы поддержки вашей компании
Вероятно, в настоящее время у вас есть адрес электронной почты, на который ваши клиенты могут отправлять электронную почту, когда у них возникают проблемы, запросы или вопросы. Вам необходимо автоматически пересылать (перенаправлять) любые электронные письма, полученные на этот почтовый ящик, на адрес электронной почты ваших билетов OneDesk. Для этого вам нужно будет изменить настройки электронной почты для этой учетной записи.
Вам также следует прочитать «Как предотвратить зацикливание электронной почты» статья.
ШАГ 3. Настройте автоматическую переадресацию в своей учетной записи электронной почты.
Используйте приведенное ниже руководство, чтобы настроить автоматическую переадресацию в своей учетной записи Gmail / Gsuite. У нас есть другие статьи об учетных записях электронной почты Microsoft Outlook / Office 365.
Автоматическая пересылка вашего письма службы поддержки с помощью Gmail или Gsuite
– Щелкните значок шестеренки в правом верхнем углу учетной записи Gmail.
– Выберите “Настройки”.

– В настройках перейдите на вкладку “Пересылка и POP / IMAP”.
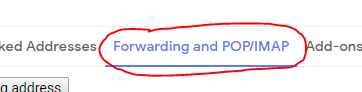
– Нажмите «Добавить адрес пересылки» и во всплывающем окне введите адрес электронной почты для захвата билетов Onedesk, полученный на шаге 1 выше.
– Он будет отформатирован как Tickets@yourURI.onedesk.com (но вместо этого с вашим собственным URI)
– Нажмите кнопку “Далее”.
– Всплывающее окно отобразит сообщение о том, что на этот адрес электронной почты был отправлен код подтверждения.
– Нажмите “ОК”, чтобы закрыть всплывающее окно.
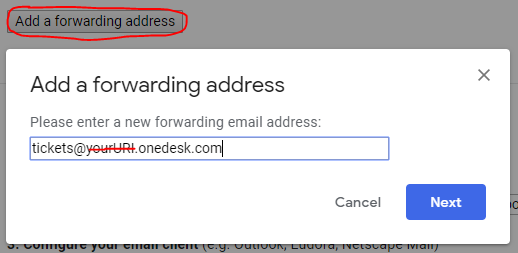
– Теперь в вашей учетной записи OneDesk вы можете получить этот код подтверждения. Подождите несколько секунд, пока придет письмо.
– Выберите значок приложения для билетов в верхней части левой панели. Убедитесь, что вы находитесь в представлении «Дерево» (по умолчанию).
– Щелкните стрелку рядом с папкой «Вне проектов», чтобы развернуть папку и увидеть новую заявку.
– В теме билета вы увидите код подтверждения.
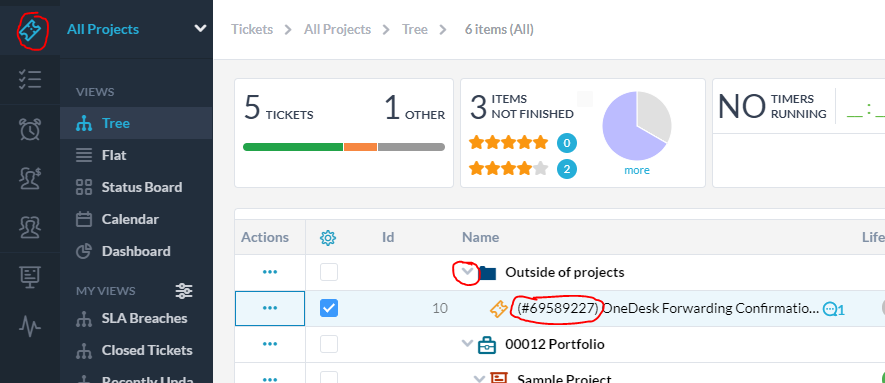
– вернитесь в настройки учетной записи Gmail, введите код и нажмите кнопку «Подтвердить».
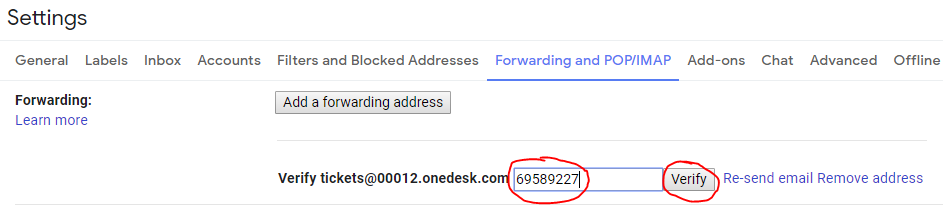
– Установите переключатель “Пересылать копию входящей почты на [Tickets@yourURI.onedesk.com]”.
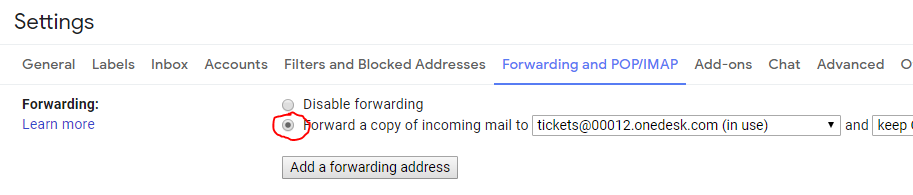
– Внизу страницы нажмите кнопку «Сохранить изменения».
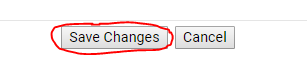
Теперь вы можете отправить тестовый билет …
– С другого адреса электронной почты (представляющего клиента) отправьте электронное письмо на адрес электронной почты службы поддержки.
– Через пару секунд он будет создан как новый билет в OneDesk.
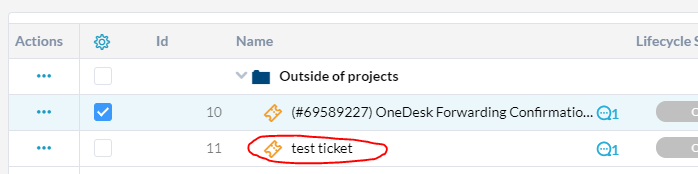
– Вы получите несколько ответов по электронной почте. Первый – это автоответчик на новый тикет. Второй – это приглашение в качестве нового клиента присоединиться к клиентскому порталу. Оба эти письма можно изменить или отключить.
Ознакомьтесь с нашими Краткое руководство пользователя а также, если вы хотите как можно скорее начать использовать OneDesk.