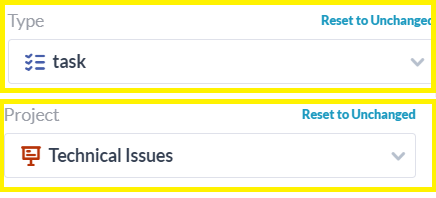Макросы позволяют выполнять массовые действия с элементами в OneDesk. Это поможет вам сократить время, которое вы тратите на повторяющиеся задачи, такие как обновление нескольких элементов по одному.
Как создать и сохранить макрос
Вы можете создать макрос в приложении заявок, задач, функций и элементов. Чтобы создать макрос, выполните следующие действия:
Шаг 1: Щелкните приложение, в котором хотите создать макрос.

Шаг 2: Убедитесь, что у вас выбрано только портфолио вашей организации или нет.

Шаг 3: Нажмите Инструменты на верхней панели навигации и рядом с макросами.

Шаг 4: Нажмите Новый макрос .

Шаг 5: Выберите изменения, которые вы хотите внести в свои элементы.
Шаг 6: Нажмите Сохранить этот макрос .

Как применить макрос
Вы можете применить сохраненные вами макросы к элементам массового редактирования, выполнив следующие действия:
Шаг 1: Выберите элементы, которые хотите отредактировать.
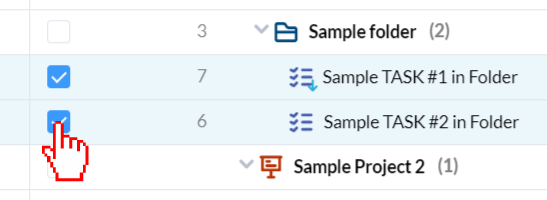
Шаг 2: Нажмите Инструменты в верхней панели навигации.

Шаг 3: В разделе «Сохраненные макросы» щелкните макрос, который нужно применить к этим элементам.
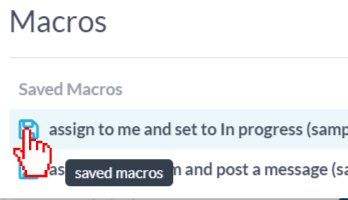
Шаг 3: Нажмите Применить этот макрос в центре внизу.

Шаг 4: Как только вы увидите сообщение «обновление завершено». можно закрыть из окна. Ваши товары были изменены.
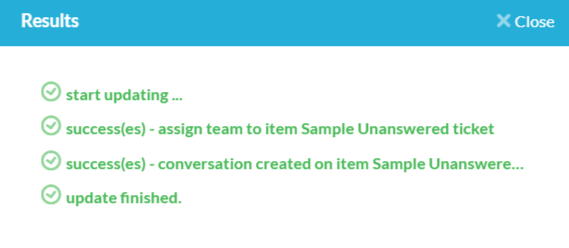
Как отредактировать или удалить макрос
Чтобы отредактировать существующий макрос, выполните следующие действия:
Шаг 1: Нажмите Инструменты в верхней панели навигации.

Шаг 2: В разделе «Сохраненные макросы» наведите указатель мыши на макрос, который вы хотите отредактировать или удалить.
Шаг 3: Чтобы отредактировать макрос, щелкните значок редактирования. Чтобы удалить макрос, щелкните значок удаления.
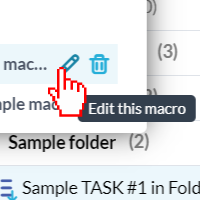
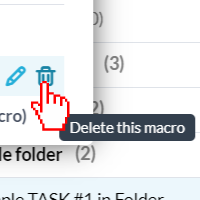
Шаг 4: При редактировании нажмите Сохранить этот макрос когда вы закончите правки.

Полезные макросы
1. Назначьте мне и установите “В процессе”
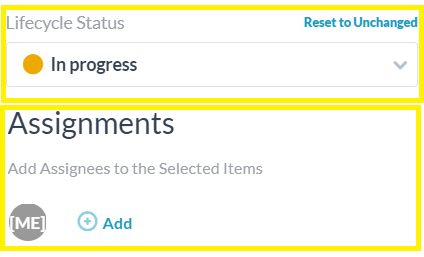
2. Назначьте мою команду и отправьте сообщение
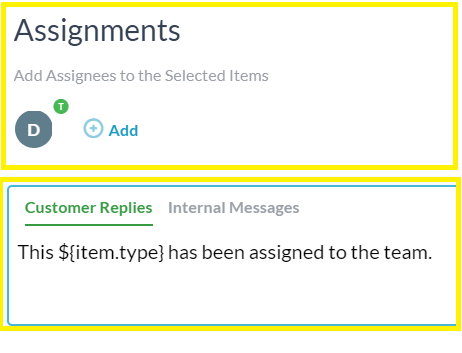
3. Сделайте задачу и опубликуйте сообщение.
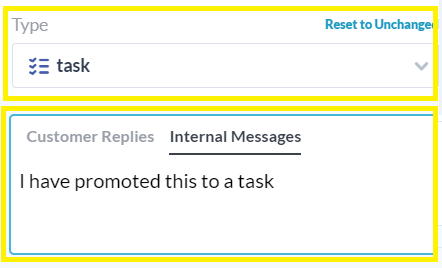
4. Закройте несколько заявок и сообщите об изменении запрашивающей стороне.
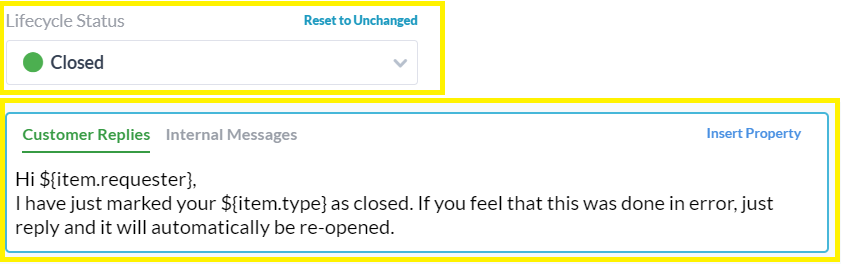
5. Измените приоритет заявки и назначьте ее физическому лицу.
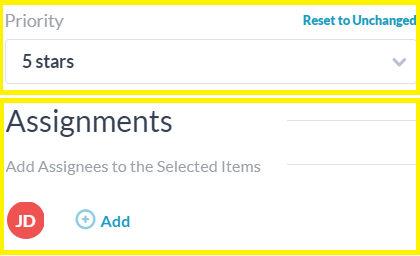
6. Измените несколько заявок на задачи и перейдите в другой проект.