Мы выпустили обновление интерфейса создания отчетов. Это большой шаг вперед для нетехнических пользователей, которые смогут создавать и планировать необходимые им отчеты. Хотя основная технология создания отчетов не изменилась, интерфейс стал более удобным и интуитивно понятным.
В предыдущей версии пользователю был представлен первый экран, который он должен был заполнить для создания шаблона, а затем второй экран для определения объема и расписания отчета. Кроме того, пользователя попросили выбрать макет XLS, который требовал опыта работы с шаблонами Excel, которых у большинства людей нет.
Теперь пользователю предоставляется интерфейс, подобный мастеру, который проводит его через варианты выбора, необходимые для создания желаемого отчета. В мастере есть несколько путей, каждый из которых запрашивает только необходимую информацию в нужном порядке. Макеты XLS выбираются для них на основе их выбора, и у пользователя запрашивается только минимальная информация, необходимая для создания каждого отчета.
В следующих выпусках мы также планируем заранее создать шаблоны отчетов для множества различных ситуаций. На данный момент добавлен только шаблон «счет-фактура». Пожалуйста, дайте нам знать в чате или в комментариях, какие готовые отчеты вы хотели бы включить.
Обзор нового мастера отчетов
Чтобы создать новый отчет, выберите «отчет» в верхнем меню «Добавить».

Выберите тип отчета, который вы хотите создать
На этом этапе вы выбираете из предварительно настроенный отчет (на данный момент только «Счет-фактура» – скоро будет больше) и специальный отчет .
При выборе настраиваемого отчета вы можете выбрать из таблицы, сгруппированной таблицы, таблицы с круговой диаграммой или таблицы с линейной диаграммой. Опытные пользователи также могут выбрать использование собственного файла макета Excel.
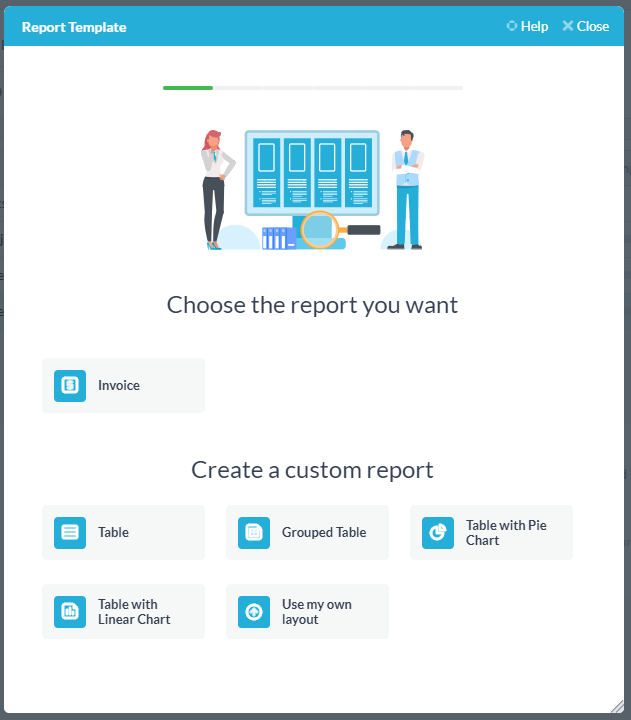
Каждый выбор здесь проведет вас по разному пути в мастере. Если вы сделаете неправильный выбор на этом этапе, вам придется начать заново.
В этом примере мы собираемся выбрать «Таблица с круговой диаграммой».
Выберите приложение для отчета
Здесь вы выбираете приложение OneDesk, по которому хотите создать отчет. Вы можете выбрать задачи, билеты, расписания, проекты и функции (если у вас включено это приложение).
В этом примере я хотел бы получить разбивку оплачиваемой работы, выполненной моей командой по определенному портфелю проектов за последние 30 дней. Поэтому я выберу «Расписания» и нажму «Далее».
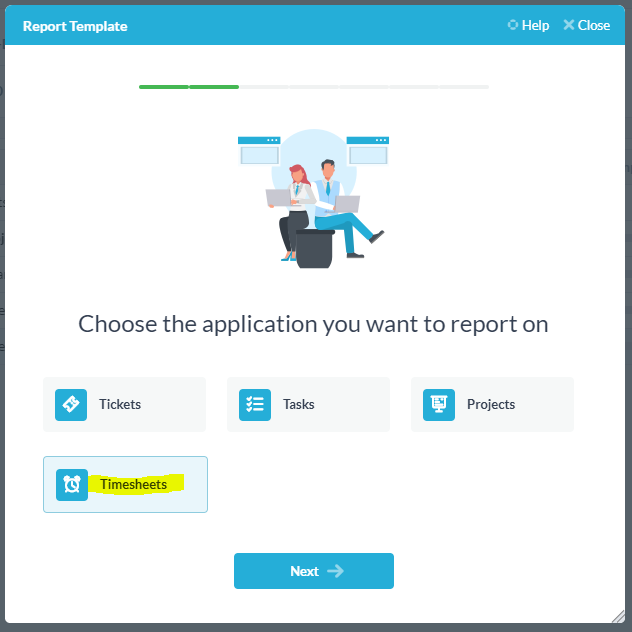
Выберите свойства, которые вы хотите включить
На этом экране я могу выбрать, какие свойства я хотел бы отобразить в виде столбцов в моем отчете. Важно отметить, что я должен включать столбцы для свойств, которые я хочу использовать в своей диаграмме.
В моем примере я добавлю имя пользователя (исполнитель), имя задачи, начало и фактическую работу.
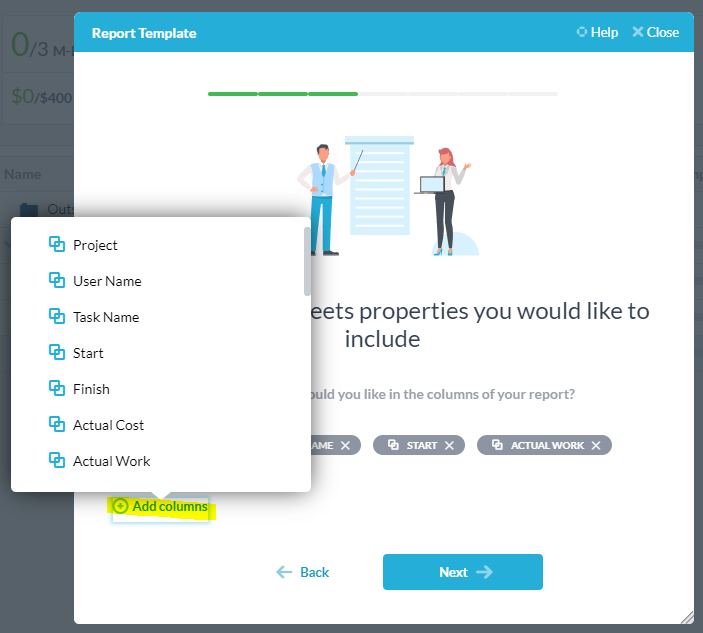
Выберите элементы, которые вы хотите отобразить в отчете
Здесь я дополнительно отфильтрую элемент, включенный в мой отчет, выбрав уровень проекта и добавив фильтры.
В моем примере я выбираю портфель проектов для клиента X. Я включаю только табели учета рабочего времени за последние 30 дней и только табели учета рабочего времени.
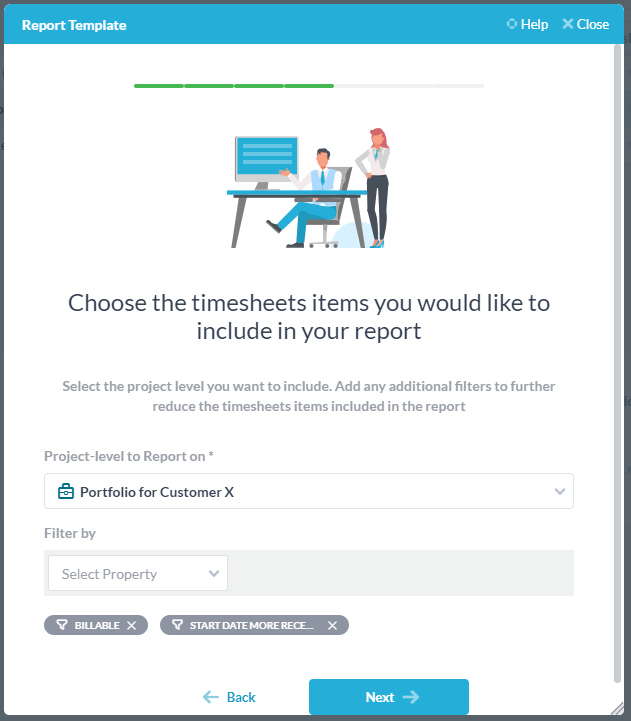
Выберите свойства, используемые для создания диаграммы
На этом экране я определю, как должна быть построена круговая диаграмма.
В моем примере я хотел бы получить круговую диаграмму, каждый кусочек которой представляет работу, выполненную исполнителем. Поэтому я выберу «Фактическая работа» в качестве свойства, которое я хотел бы резюмировать. Я хотел бы подвести итоги работы (не считая расписания), поэтому я выберу «Сумма стоимости». Я хочу, чтобы результаты были сгруппированы по правопреемнику, поэтому я выберу группировку по «Имя пользователя».
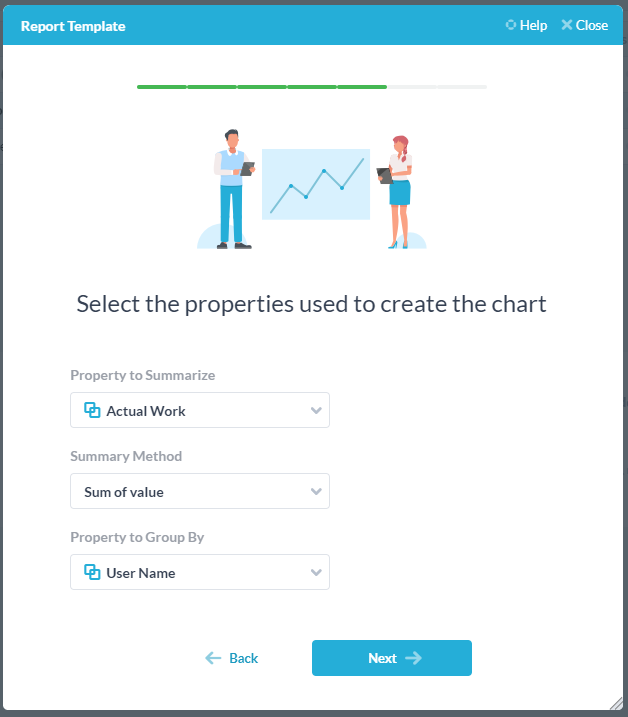
Запланируйте, когда должен быть запущен отчет.
здесь вы можете выбрать периодичность отчета и кому (если кому) вы хотите, чтобы отчет был отправлен по электронной почте.
В моем примере я хотел бы, чтобы отчет создавался ежемесячно, начиная с 1-го числа в 12:00. Я отправляю отчет по электронной почте, но он также будет доступен в OneDesk в разделе «Мои отчеты». Я выбираю XLS в качестве выходного формата.
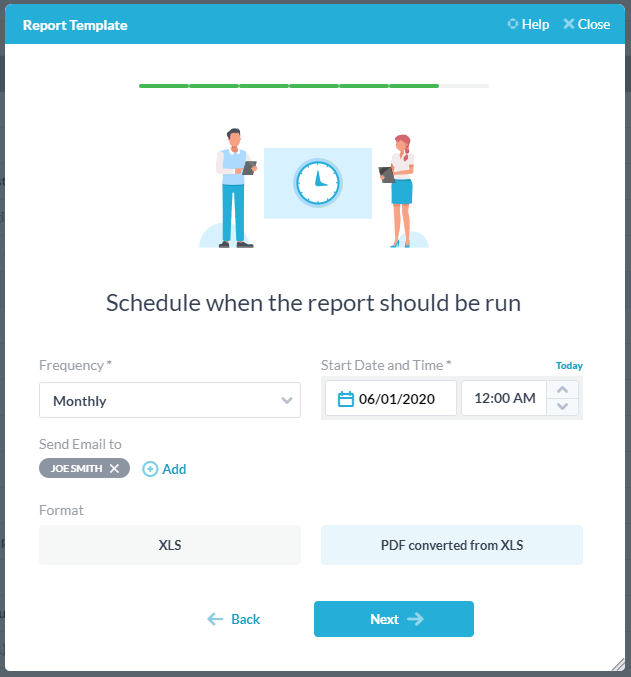
Дайте вашему отчету название и описание
Здесь вы можете дать вашему отчету название и описание. Вы можете предварительно просмотреть, как будет выглядеть отчет, и, если он вам понравится, сохранить его. Если вы хотите внести изменения, вы можете щелкнуть стрелку назад и изменить решения, принятые на предыдущих шагах.
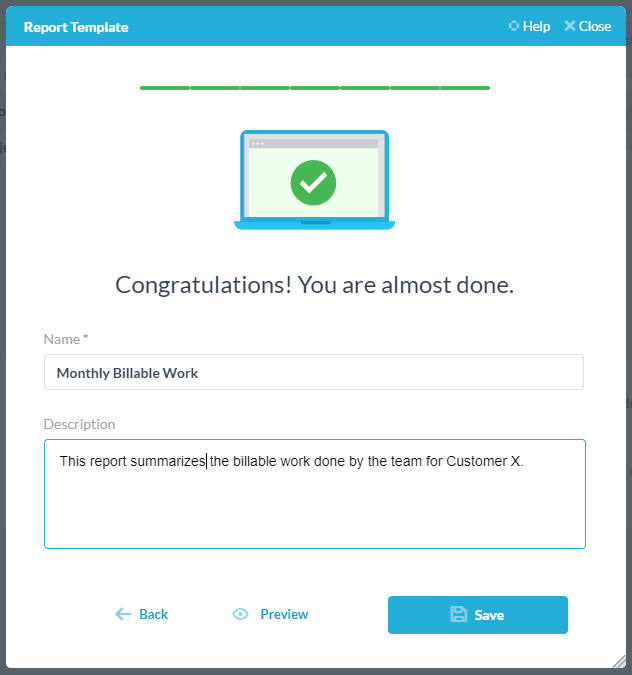
Предварительный просмотр отчета
В моем примере вот как выглядел мой отчет после нажатия кнопки «Предварительный просмотр».
Сначала я получаю нередактируемый файл Excel, который затем нужно щелкнуть, чтобы разрешить редактирование. Мне также может потребоваться обновить сводную диаграмму или данные сводной таблицы, щелкнув ее правой кнопкой мыши и выбрав «Обновить данные».
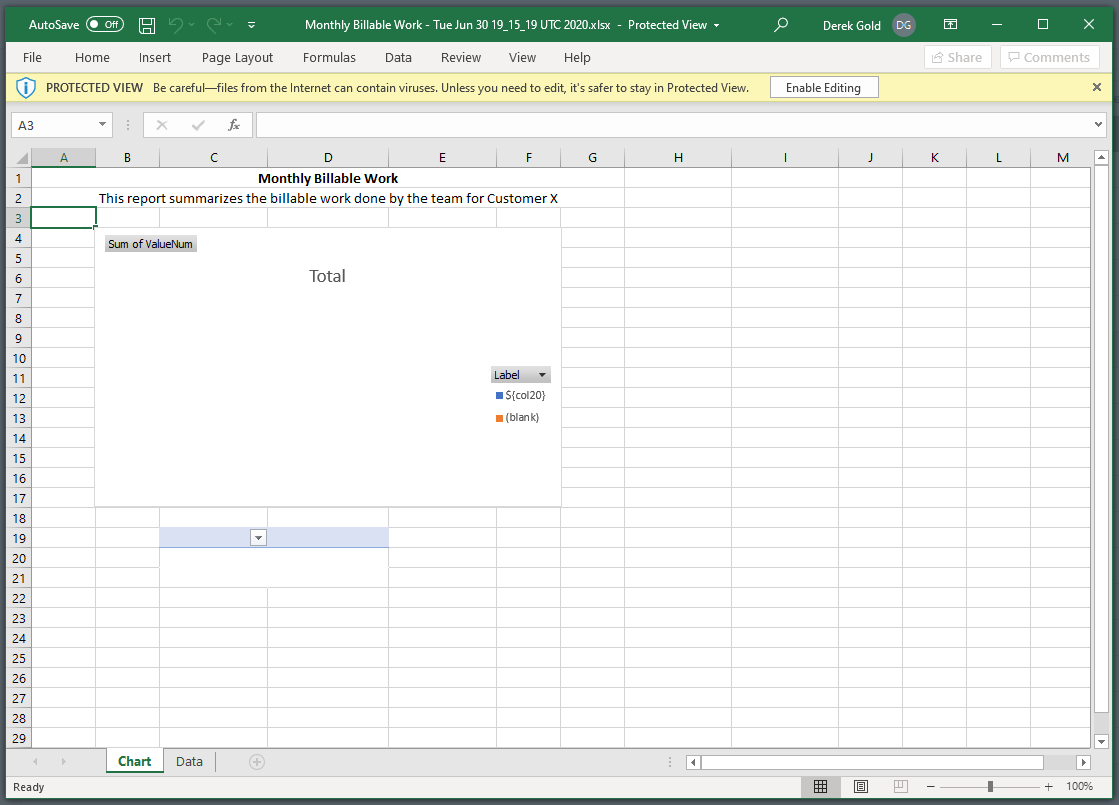
Конечный отчет будет выглядеть примерно так. Это документ Excel, который я могу изменить, если захочу. Документ состоит из 2 вкладок, самого отчета и данных, на основе которых был сформирован отчет.
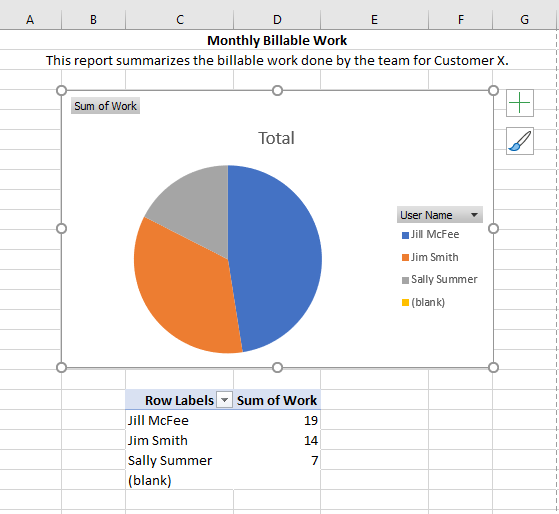
Управление сохраненными отчетами
После того, как вы довольны результатом предварительного просмотра, вы можете нажать «Сохранить». Это сохранит шаблон отчета и запустит его для ваших данных по заданному вами расписанию. Если вы выбрали рассылку отчетов по электронной почте, они будут отправлены, но даже если вы этого не сделали, отчеты можно найти в разделе «Мои отчеты» в меню имени в правом верхнем углу OneDesk (прокрутите t вниз). .
Шаблоны отчетов и расписания также сохраняются в «Мои отчеты». Здесь вы также можете изменить шаблон отчета или расписание, по которому создается отчет. Вы даже можете добавить несколько расписаний в один и тот же шаблон. Однако при изменении шаблона вам, вероятно, будет легче пройти через мастер снова, чем изменять параметры шаблона постфактум.