Analyse-dashboardet i OneDesk kan bruges til hurtigt at se præstationsindikatorer og relevante diagrammer for din organisation. Dette dashboard kan konfigureres til nemt at vise de diagrammer og datointervaller, der er mest relevante for dig og din virksomhed.
Adgang til Analytics Dashboard
For at få adgang til analyse-dashboardet skal du gå til Flere applikationer –> Analytics> Diagrammer . På denne skærm kan du se en lang række diagrammer, som er sat op som standard.

Diagramserien kan ændres med rullemenuen øverst til venstre, mens datointervallet kan ændres øverst til højre. Ved at vælge hamburgermenuen øverst til højre i hvert diagram kan du udskrive diagrammet eller downloade diagrammet som en række billedformater.
Visse diagrammer kan have flere visninger – angivet med en rullemenu for deres titel:
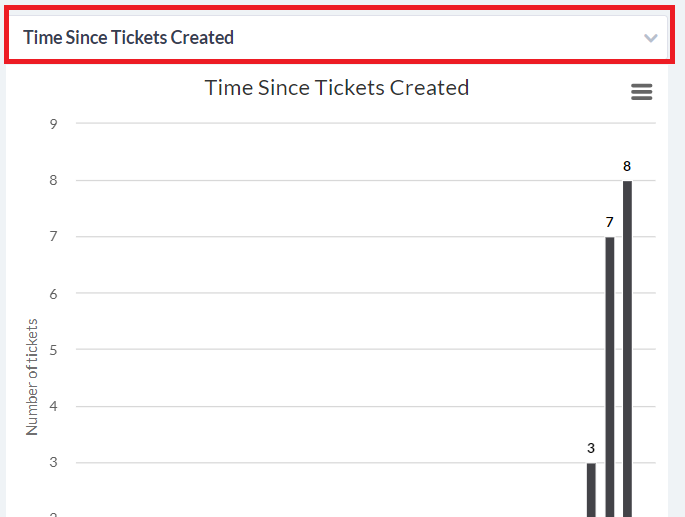
Denne dropdown giver dig mulighed for at finjustere den information, som det specifikke diagram viser. For eksempel kan “Tid siden oprettelse af billetter” ændres til “Tid siden billetter blev opdateret” via denne rullemenu.
Oprettelse af et tilpasset analyselayout
Hvis der er diagrammer fra forskellige standarddiagramserier, som du ønsker at se side om side, eller ønsker at fjerne dit syn fra irrelevante metrics, kan du oprette et tilpasset analyselayout.
For at oprette et brugerdefineret analyselayout skal du vælge “+”, når du holder musen over overskriften “Mine visninger” i venstre side af skærmen. Dette bringer dig til skærmen til oprettelse af brugerdefinerede visninger.
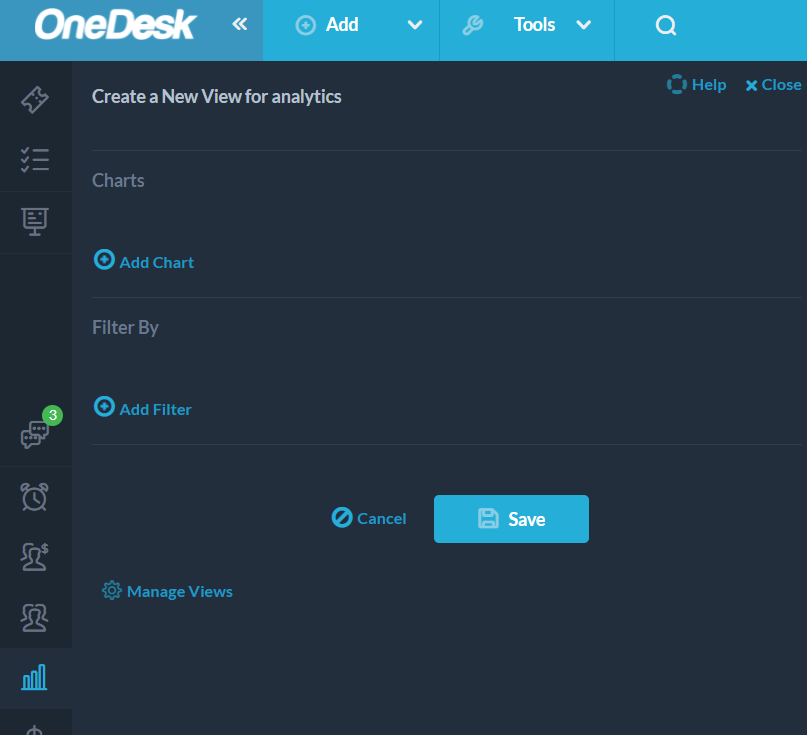
Vælg “Tilføj diagram” for at vælge fra alle tilgængelige diagrammer til dit brugerdefinerede dashboard.
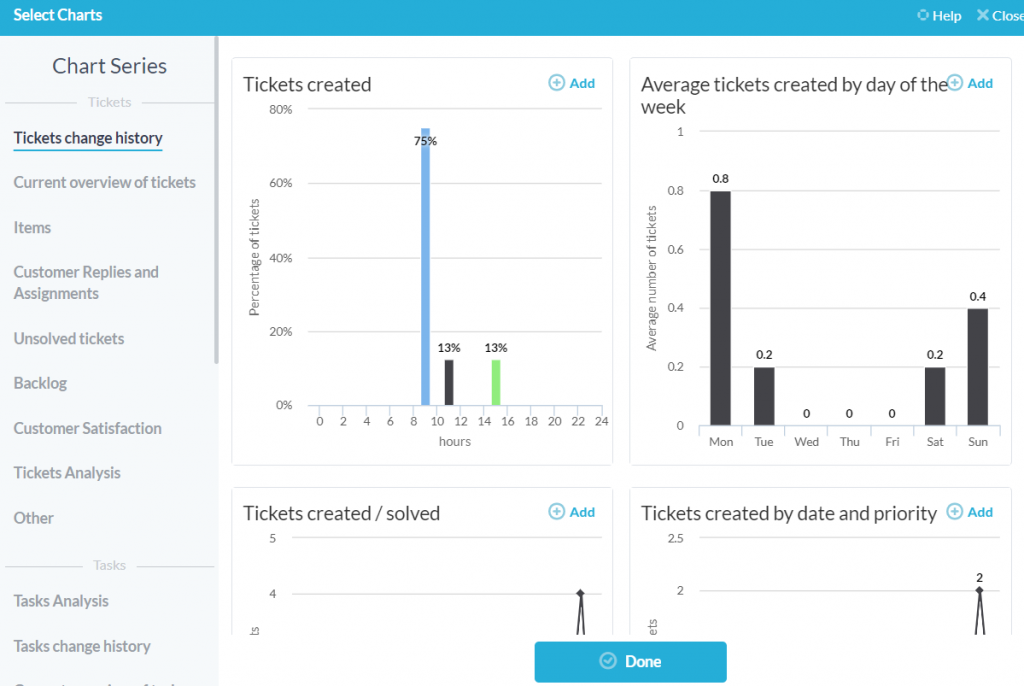
Hvis du vælger knappen Tilføj, placeres det respektive diagram i det ellers tomme dashboard. Diagrammerne vises i den rækkefølge, de tilføjes.
Derudover kan du tilføje specifikke filtre ved at vælge “Tilføj filter” efter behov. Når du er færdig med det brugerdefinerede layout, skal du vælge Gem, og du vil blive bedt om at navngive dit layout og dele det med andre brugere i din organisation, hvis det kræves.
Eksempel: Branchespecifik analyselayout: IT Helpdesk
Som et eksempel på, hvad et ideelt diagramlayout ville være for en specifik branche, lad os se på en it-helpdesk, som servicerer kundernes billetter inde fra OneDesk.
Billetanalyse til en it-helpdesk bør omfatte følgende:
- Gennemsnitlig svartid af brugere for billetter
- Gennemsnitlig billetopløsningstid
- Tildelte billetter efter bruger og billetstatus
- Arbejdstimer af anvist
- Status for billet efter prioritet
- Uløste billetter af bruger
Dette dashboard vil give en IT-helpdesk et godt overblik over deres daglige drift fra et enkelt sted i OneDesk. Helpdesk-administratorerne kan se på disse analyser for at se med et overblik, hvor effektivt teamet er, hvordan teamets arbejdsbyrde ser ud, og hvilke billetter der skal prioriteres frem for andre.
Ved at tilføje disse diagrammer til et brugerdefineret layout kan it-teamet nu hurtigt kalde disse diagrammer op fra venstre side af analyseapplikationen.
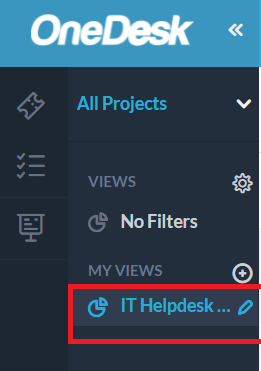
Teamet kan derefter lave flere synspunkter, der dækker forskellige aspekter af deres operationer, mere i dybden. For eksempel kunne en separat visning udelukkende omhandle uafklarede billetter i modsætning til denne generelle opfattelse.
Hvem kan se Analytics-applikationen
Visse præstationsmålinger ønskes muligvis ikke synlige for alle brugere i din organisation. Hvis du er administrator og ønsker at begrænse brugen af analyseapplikationen til bestemte brugere, skal du gå til flere applikationer –> brugere –> brugerdetaljepanel , og rul ned til tilladelser for den ikke-administratorbruger, hvis tilladelse du ønsker at ændre.
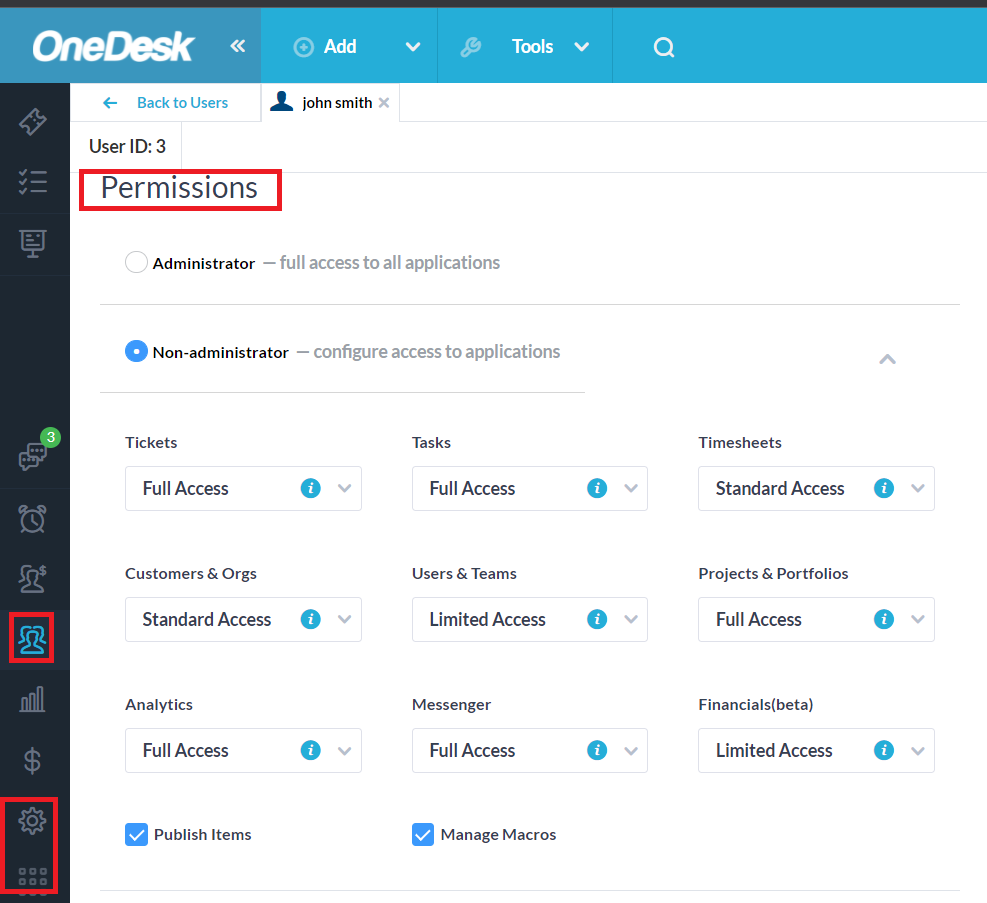
Administratorer kan ændre en ikke-administratorbrugers adgang til Analytics-applikationen mellem begrænset og fuld adgang. Begrænset adgang vil skjule Analytics-applikationen for ikke-administratorbrugeren.