Shopify er en populær e-handelsplatform, som giver virksomheder mulighed for at skabe online butiksfacader selv med begrænset teknisk knowhow. OneDesk er en alt-i-en software til arbejdsstyring. Med OneDesk kan du administrere flere aspekter af din virksomhed, fra multi-kanal kundesupport, til medarbejders tidsregistrering og projektplanlægning. Åbn kommunikationskanaler for dine kunder og kundeemner ved at integrere din Shopify-butik med OneDesk-kundeapplikationerne.
Hvordan integreres OneDesk med Shopify
OneDesk indeholder det, vi kalder kundeapplikationerne. Kundeapps åbner kommunikationskanaler og giver supportmuligheder. OneDesk-apps inkluderer live chat, anmodningsformularer, en kundeportal og et selvbetjeningshjælpecenter. Du kan give nem adgang til nogle eller alle disse applikationer via webwidgetten.
Webwidgetten vises som en boble på dine Shopify-sider. Dine kunder eller potentielle kunder kan klikke på boblen for at åbne webwidgetten. Din webwidget inkluderer alle kundeapps efter eget valg som faner i vinduet.
Kundeapplikationer kan styrke dine kunder og gavne din virksomhed med evnen til at:
- Støt kunder proaktivt med svar i realtid via live chat.
- Brug chat til at øge engagement og konvertering.
- Mød dine kunder, hvor de er ved at give dem alternative kanaler og nemme måder at nå ud på.
- Centraliser kommunikation via e-mail, chat, formular, portal eller andre veje.
- Udgiv ofte stillede spørgsmål og vejledninger til Hjælpecenteret, og skær ned på almindelige spørgsmål.
- Øg agentens produktivitet ved at centralisere kommunikationskanalerne. Agenter kan forblive organiserede og fokuserede på at yde den bedste support.
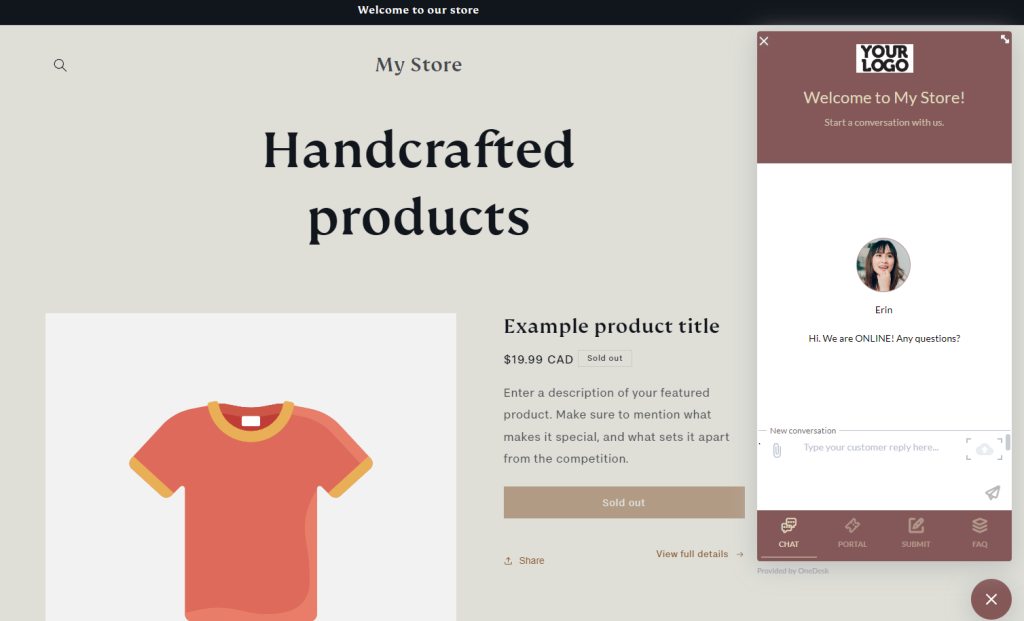
Tilføj OneDesks webwidget til dit Shopify-websted
OneDesk-widgetten kan omfatte:
- Live chat: beskeder i realtid mellem dine kunder og agenter.
- Kundeportal: giver kunderne mulighed for at se og holde sig opdateret om deres billetter eller opgaver.
- Anmodningsformularer: Gør det muligt for kunder at indsende nye billetter (eller opgaver) ved hjælp af formularer, der kan tilpasses.
- Hjælpecenter: en samling af artikler og ofte stillede spørgsmål, som kunder kan bruge til at finde svar.
Alle de kundevendte apps er forbundet til Onedesk, som tilbyder fuld-featuring billet- og arbejdsstyringsværktøjer.
Integrer Shopify med helpdesk-software
Al din kundekommunikation er centraliseret i OneDesk. Kunder kan nå ud via e-mail, livechatten, portalen eller formularer. Billetter oprettes automatisk fra e-mails og formularer, mens live chatbeskeder kan konverteres til billetter. En billet er i bund og grund en kundeanmodning eller et problem. Sammenlignet med blot e-mail indeholder billetter robuste funktioner, der hjælper dig med nemt at administrere, spore og løse anmodningen. For eksempel svare kunder direkte fra billetten; let identificere status og fremskridt; tildele billetter til agenter; bore ned til en kundes anmodninger; og log tid direkte til en billet.
Integrer Shopify med dit arbejdsstyringsværktøj
OneDesk lader dig styre projekter fra det samme værktøj, som du administrerer support. Denne unikke blanding af funktioner er især nyttig for virksomheder, der leverer kundeprojekter eller leverer løbende tjenester. For eksempel spor tid på supportproblemer. Byg hele projekter op omkring kundeønsker. Planlæg dine interne opgaver og projekter. OneDesk har et stort antal funktioner , der hjælper din virksomhed med at levere til tiden og exceptionelle projekter.
Sådan integreres med Shopify
Sådan tilføjer du webwidgetten til dit shopify-websted. Se mere detaljerede instruktioner i vores vidensbase .
- Gå til Administration > Kundeapps > Mobilvenlige appindstillinger. Klik på Generer kodestykke, og kopier koden i vinduet.
- Trin 1: Åbn din Shopify butiks administratorside.
- Trin 2: Vælg ‘Onlinebutik’ i ‘Salgskanaler’.
- Trin 3: Vælg ‘Temaer’.
- Trin 4: Klik på de 3 prikker ved siden af dit aktuelle tema, og vælg ‘Rediger kode’.
- Trin 5: I mappen ‘Layout’ skal du vælge theme.liquid.
- Trin 6: Rul ned til bunden og find tagget ‘
- Trin 7: Over tagget
- Trin 8: Skriv ‘defer’ i positionen vist på skærmbilledet.
- Trin 9: Klik på Gem.