Ticketing & Support Flow
Onboarding guide contents:
Capturing tickets
In the last onboarding step, we connected our email and deployed our customer applications. These are typically the most common ways tickets are captured. Other methods include from the ‘Add’ button, via certain integrations, or through import.
With tickets coming in, let’s learn how we can work on our customer support.
Routing Tickets
OneDesk helps you make sure tickets don’t fall through the cracks. You can manually (see below) or automatically assign and organize tickets. Routing can be performed through automation rules. Automation rules allow you to cut back on repetitive work as well as define your own workflows.
Automations:
- Run on work items (tickets, tasks, etc.)
- Trigger on a defined condition
- Then perform actions
For instance the automation rule pictured below will assign all incoming tickets by round robin to my agents.
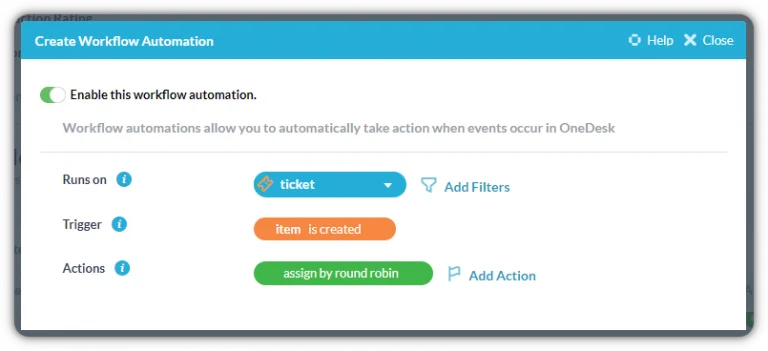
OneDesk has some out-of-the-box automations that might work for your team. You can view or edit your automation rules or create new ones from Administration > Automation Center.
Learn more:
Viewing and resolving tickets
Once tickets are flowing into your OneDesk, you need to find which ones you have to work on and tackle those with the highest priority. That’s where custom views come in. In OneDesk, you can create custom views that sort, filter, or group tickets. Use the filters to create custom views that allow you to see which tickets have been assigned to you and sort those by priority. Or, generate other useful views that can help speed up your ticket resolution time. Custom views can be saved on your ‘views side panel,’ allowing you to easily see what needs to be done across teams and clients.
Working on tickets
Most of the work needed to resolve a ticket can be done within the ticket’s detail panel. You can talk to customers, view attachments, update the ticket status, and more all from one view.
Communicating with customers & users
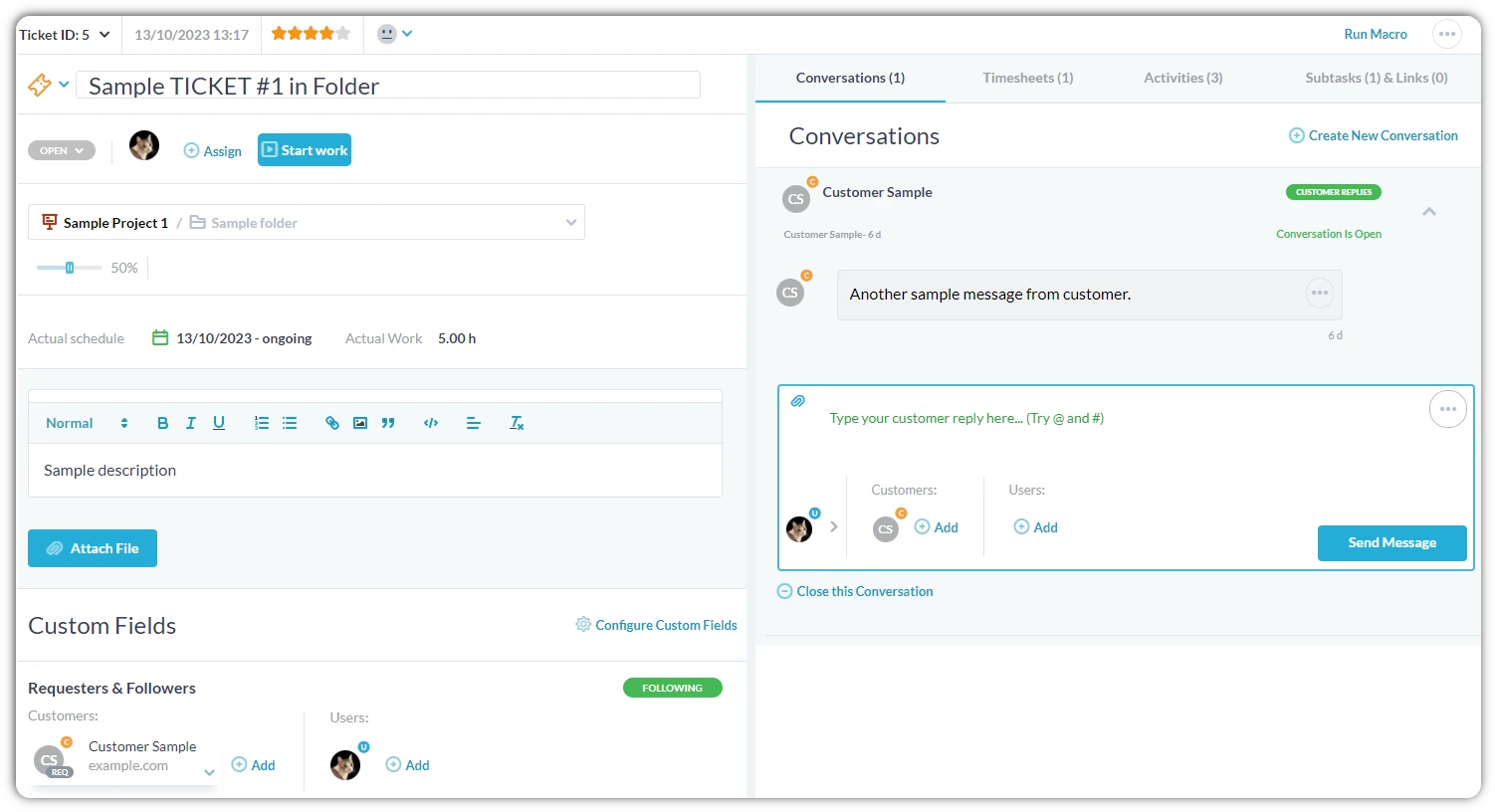
This bubble indicates the ticket's status.
Status can be changed manually or through automation.
The default automation updates the status based on new agent or customer replies.
You can see who is assigned to the ticket here.
Click assign to change who is responsible for the ticket.
Click 'Start work' to run the timer.
Log time to track billable hours or monitor team performance.
Update the ticket description or attach files.
'Customer Sample' is the requester of this ticket.
Requesters or Followers will receive new messages about this ticket.
Send a new message about this ticket.
This conversation is marked 'Customer Reply', meaning the message will be sent to any customer requester or follower on the ticket.
'Create new conversation'
You can also have an 'internal conversation' on the same ticket.
Internal messages are only sent to users, and never customers.
Switch between other tabs to view this ticket's:
Timesheets, Activities, Subtasks.