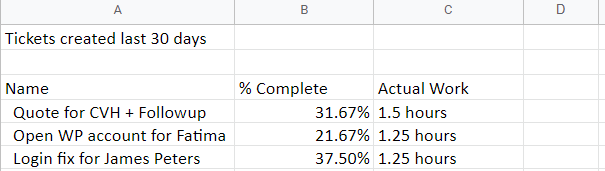De rapportagetool van OneDesk is een veelzijdige manier om gegevens over uw bedrijf te presenteren. Er zijn standaard veel sjablonen in OneDesk, maar als u specifieke behoeften heeft, kunt u uw eigen aangepaste rapporten maken en uitvoeren.
Inhoudsopgave
- Toegang tot de rapportagefunctionaliteit
- Een rapport maken voorbeeld 1a: Rapporteren over gewerkte uren door gebruikers
- Een rapport maken voorbeeld 1b: Rapporteren over gewerkte uren aan klant
- Een rapport maken voorbeeld 2: Maandelijks rapport van alle nieuwe tickets + uren besteed aan elk
- Gerelateerde artikelen
Toegang tot de rapportagefunctionaliteit
Om uw eigen rapport te maken, moet u die optie kiezen in de rapportensectie van OneDesk, een subsectie van de analysetoepassing. Selecteer “meer toepassingen” linksonder in de OneDesk-interface en vanaf daar de toepassing ‘ Analytics’ . Aan de bovenkant van het scherm ziet u drie tabbladen. Selecteer het tabblad ‘ Geplande rapporten ‘ om de verschillende rapportsjablonen te zien die al bestaan, uw eerdere rapporten die zijn uitgevoerd en het pictogram ‘+’ om een nieuw rapportsjabloon te maken.

Een rapport maken voorbeeld 1a: Rapporteren over gewerkte uren door gebruikers
Laten we een gepland rapport maken dat elke maandag wordt uitgevoerd en één e-mail naar de loonadministratiemedewerker van een bedrijf stuurt met daarin de uren die elke consultant (gebruiker) de vorige week heeft gewerkt.
Laten we ook nog een rapport maken dat aansluit bij het eerste, dat een e-mail naar elke klant stuurt met de factuurgegevens van de vorige week.
Selecteer om te beginnen de nieuwe sjabloon “+”. Het eerste scherm dat verschijnt, is de optie om een aangepast rapport te maken of om te kiezen uit een lijst met bestaande voorinstellingen.
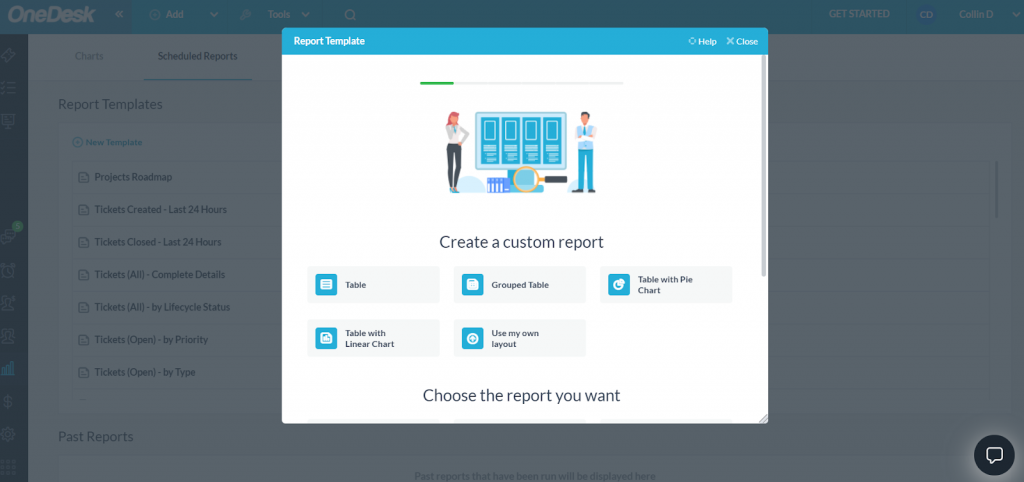
Omdat we eerst de gewerkte uren van een team van consultants willen bekijken, kiezen we de gegroepeerde tabeloptie en selecteren we in het volgende scherm het rapport dat op de ingediende urenstaten moet worden uitgevoerd.
Hierna kiezen we de eigenschappen die we in het rapport willen opnemen. Deze eigenschappen vormen de kolommen van uw rapport, dus we willen een kolom hebben voor het daadwerkelijke werk dat in het specifieke project wordt gestoken. Laten we ook een kolom opnemen voor het projectpercentage voltooid, zodat we een idee kunnen krijgen van hoeveel uren er nog aan elk project moeten worden toegewezen.
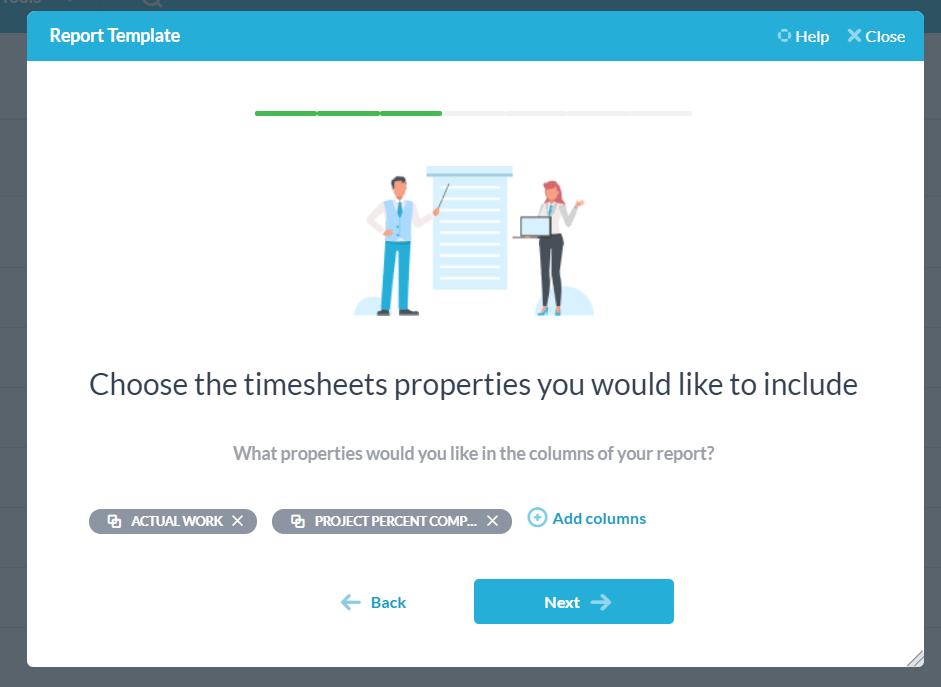
Op het volgende scherm is er een optie om het rapport verder te filteren op een specifiek project en vervolgens te filteren op specifieke eigenschappen binnen het project. We hebben deze niet nodig voor dit rapport, dus we gaan gewoon verder.
In het scherm met groepseigenschappen kunnen we specificeren hoe onze gegroepeerde tabel wordt gepresenteerd. We zullen onze tabel groeperen op de toegewezen personen van het project, de projectnaam en vervolgens de factureerbare status van elk project.
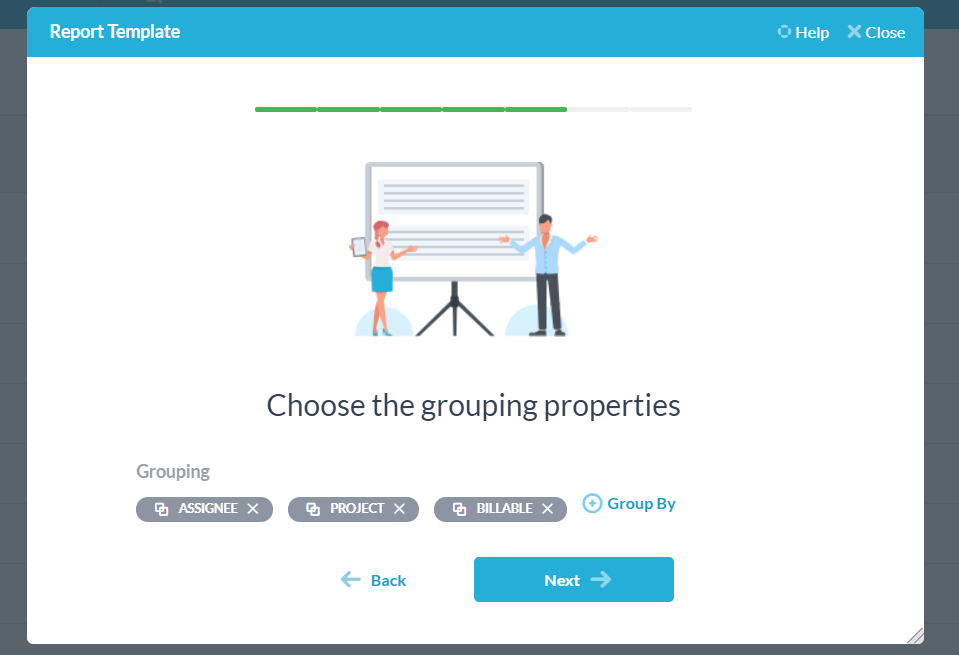
Nu zijn we bijna klaar. We willen dat dit rapport elke week op maandag wordt uitgevoerd en dat we de werknemer die verantwoordelijk is voor de salarisadministratie bij ons bedrijf een e-mail sturen, dus op het resulterende scherm stellen we onze datum in op de volgende maandag (bijv. 3 januari 2022), de frequentie op wekelijks, en de tijd om het rapport uit te voeren – we gebruiken 9.00 uur als voorbeeld. Onder de optie “e-mail verzenden naar” hebben we een gebruiker geselecteerd die als onze salarisadministratie zal fungeren, en tot slot kiezen we het formaat van het rapport – ofwel een XLS-bestand of een PDF die is geconverteerd van een XLS-bestand.
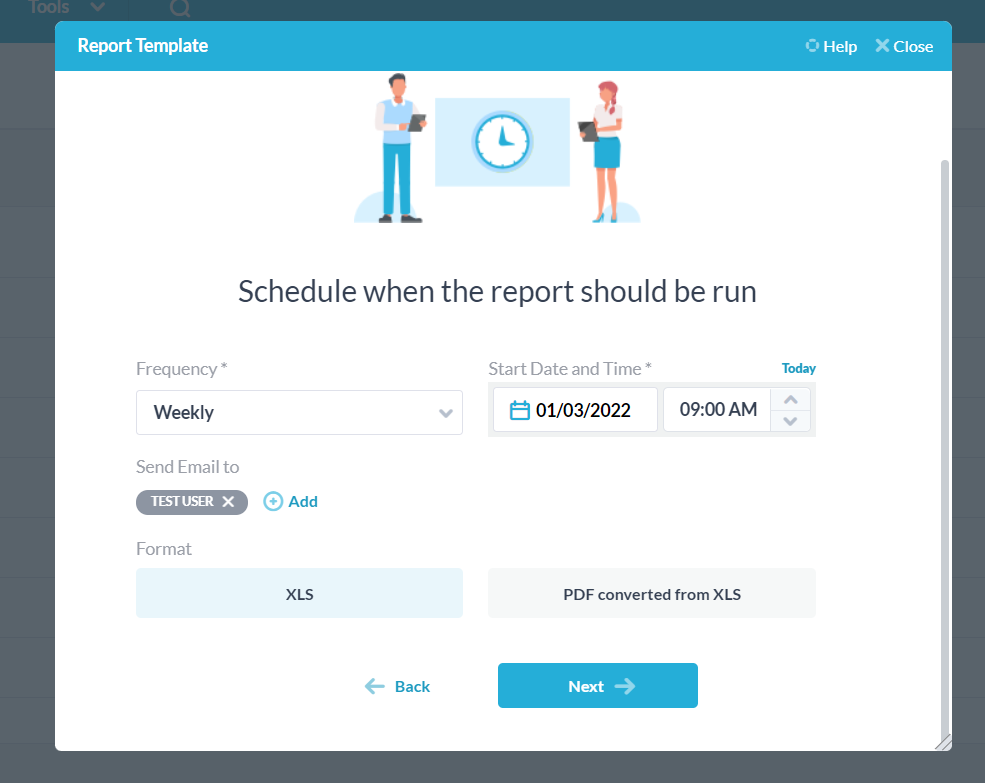
Selecteer volgende, en nu kunt u uw rapport een naam geven, het een beschrijving geven en een voorbeeld bekijken in het formaat dat u hebt geselecteerd. Als je klaar bent, klik je op opslaan en heb je je rapport gemaakt. Het is nu zichtbaar in de sectie rapportsjablonen.
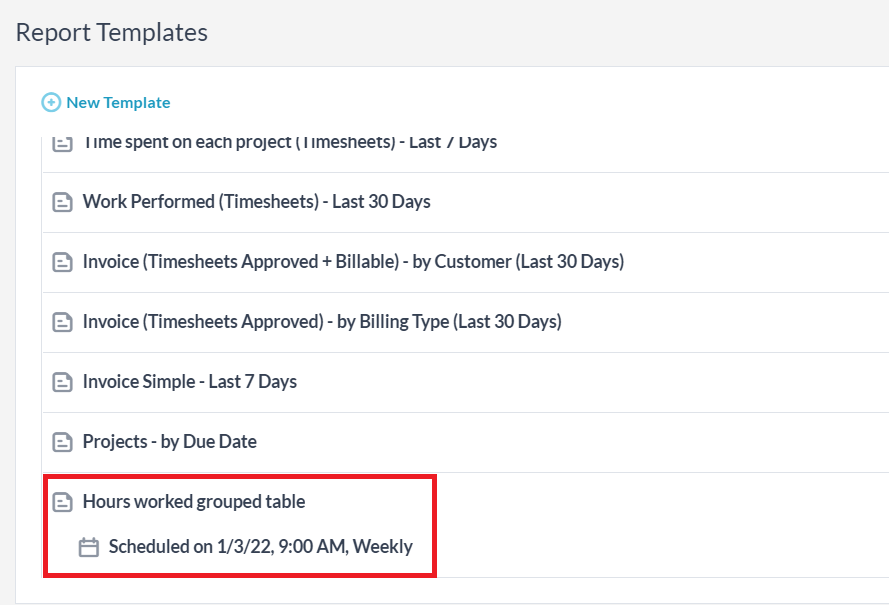
U kunt de muisaanwijzer over dit rapport bewegen en het onafhankelijk van de planning uitvoeren als u dat wilt, het rapport opnieuw plannen of bewerken en de sjabloon indien nodig verwijderen.
Eenmaal uitgevoerd als een XLS-bestand, ziet uw eindrapport er ongeveer zo uit:
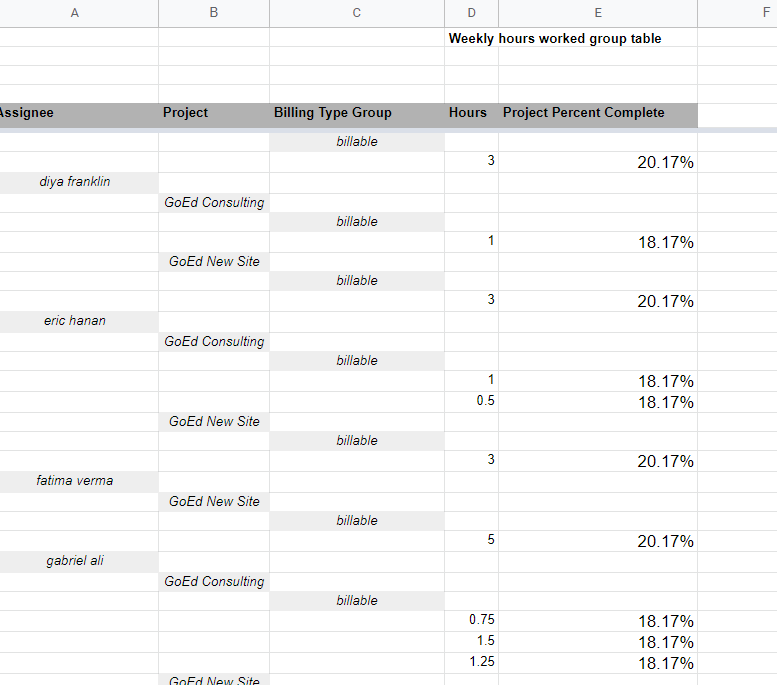
Een rapport maken voorbeeld 1b: Rapporteren over gewerkte uren aan klant
Nu we een rapport hebben gemaakt om de gewerkte uren aan de salarisadministratie van een bedrijf te tonen, gaan we een rapport maken dat klanten de gewerkte uren aan hun ingediende projecten en het factureerbare type laat zien.
Door dezelfde stappen als voorheen te volgen, maken we een gegroepeerde tabel die op urenstaten draait. Voor woningen kiezen we wederom voor werkelijke werkzaamheden en projectpercentage gereed.
Voor groeperingen hoeven we de klant echter niet te vertellen wie aan zijn artikel werkt, dus groeperen we alleen op project en factureerbaar type.
We willen dat het rapport weer wekelijks op maandag wordt weergegeven, dus dat hebben we ingesteld, maar we wijzigen nu de e-mailmelding om naar onze klant te sturen:
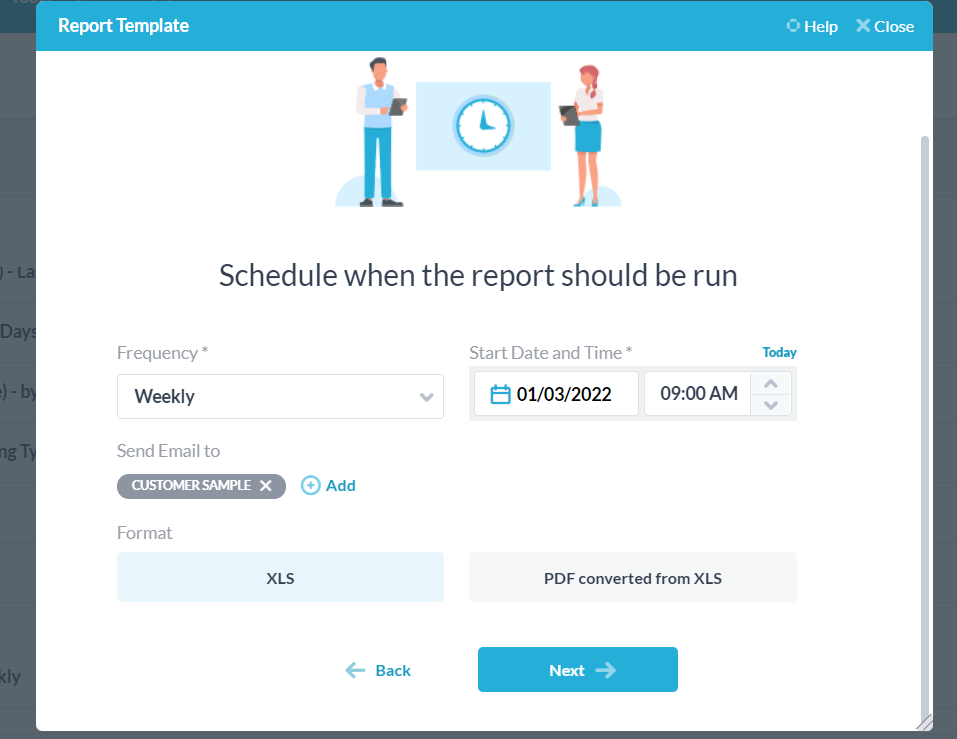
Als dat is voltooid, selecteren we opnieuw volgende, geven we ons rapport een naam en zijn we klaar. Ons eindrapport ziet er als volgt uit:
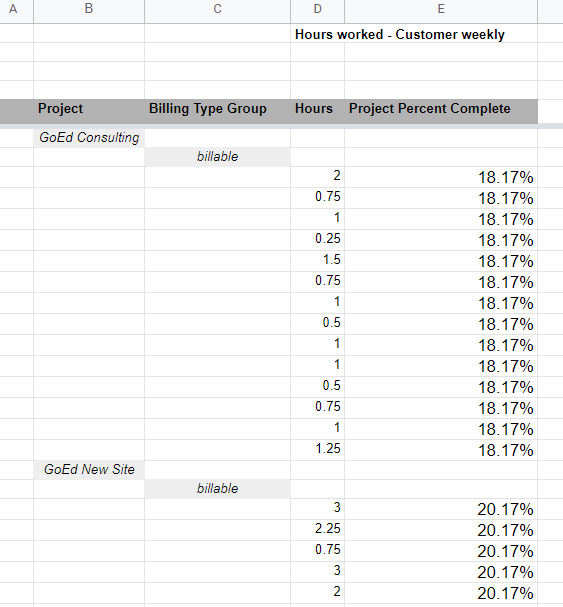
We hebben nu twee geplande rapporten die wekelijks op maandag om 9.00 uur worden uitgevoerd. De eerste rapporteert over de ingediende urenstaten van een project door de gebruiker aan een payrollgebruiker, terwijl de tweede rapporteert over de ingediende urenstaten van een project aan de klant wiens tickets en taken zijn opgenomen in het gekozen project.
Een rapport maken voorbeeld 2: Maandelijks rapport van alle nieuwe tickets + uren besteed aan elk
Voor dit voorbeeld willen we één keer per maand een rapport uitvoeren waarin alle tickets worden opgesplitst die in de vorige maand zijn gemaakt, en hoeveel uur werk er in elk van deze tickets is gestoken.
Laten we onze gegevens in tabelformaat presenteren en het rapport uitvoeren op de tickets-applicatie. De eigenschappen die we willen opnemen zijn de ticketnamen, het project waartoe ze behoren, het daadwerkelijke werk en de aanmaakdatum van de tickets.
Op het volgende scherm kunnen we opnieuw het project kiezen waarop ons rapport draait, en vervolgens filters toevoegen. Omdat we alle tickets willen zien die in de afgelopen maand zijn gemaakt, voegen we een filter toe zodat alleen tickets die in de afgelopen 30 dagen zijn gemaakt, worden gerapporteerd.
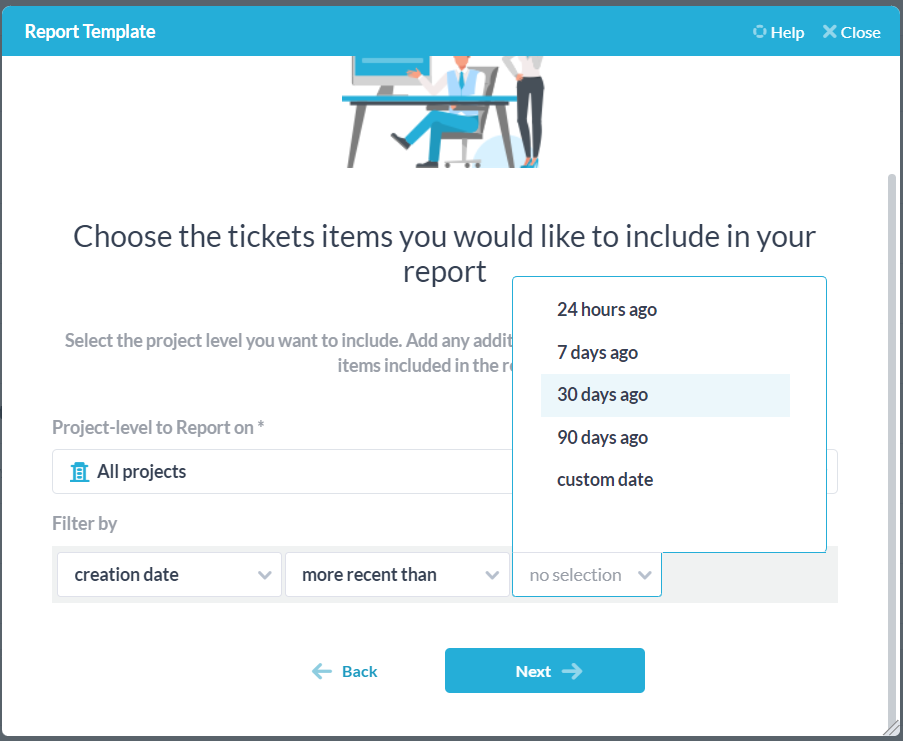
Ten slotte kiezen we wanneer we ons rapport uitvoeren. Omdat we het eenmaal per maand willen uitvoeren, stellen we de frequentie in op maandelijks en laten we het draaien op de eerste dag van de volgende maand om 9.00 uur.
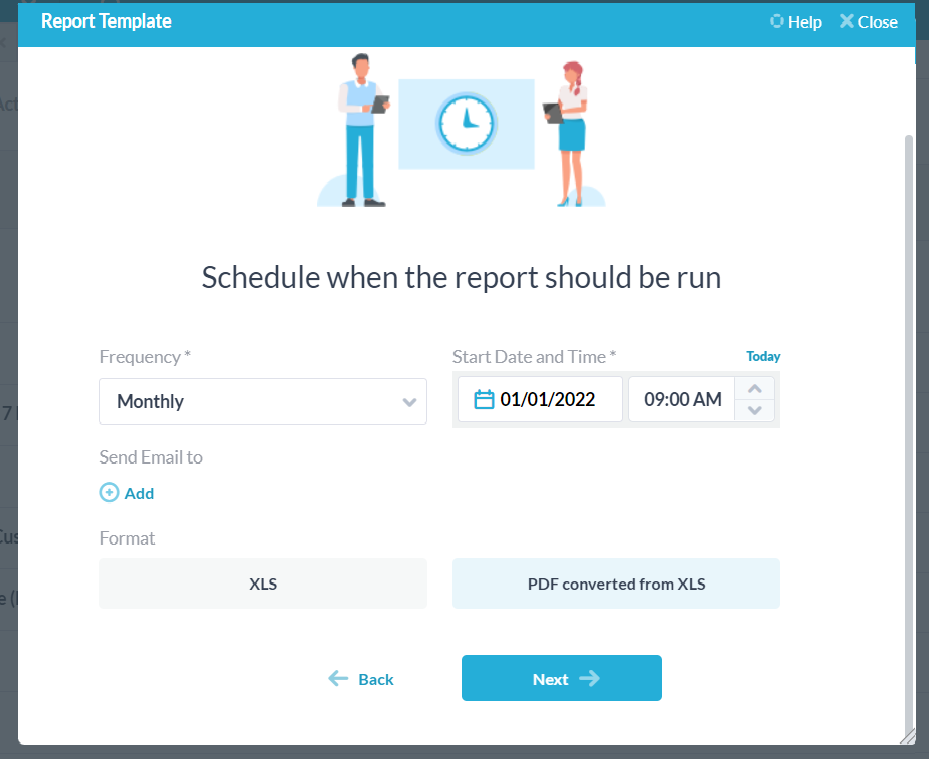
Selecteer je formaat, geef het rapport een naam en beschrijving en sla het op – nu heb je een maandelijks rapport gemaakt over tickets die in de afgelopen 30 dagen zijn gemaakt, plus het werk dat erin is gestoken in die periode.
Na uitvoering ziet het rapport er ongeveer zo uit: