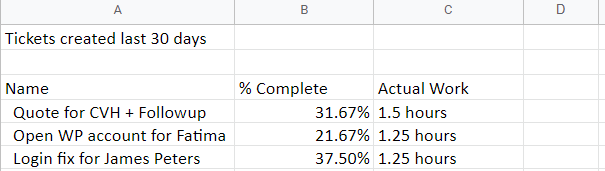OneDesks rapporteringsverktyg är ett mångsidigt sätt att presentera data som rör ditt företag. Det finns många mallar som finns som standard i OneDesk, men om du har specifika behov kan du skapa och köra dina egna anpassade rapporter.
Innehållsförteckning
Åtkomst till rapporteringsfunktionen
För att skapa din egen rapport måste du välja det alternativet från OneDesks rapportsektion, som är en underavdelning av analysapplikationen. Välj “fler applikationer” längst ner till vänster i OneDesk-gränssnittet och ” Analytics” -applikationen därifrån. Nära toppen av skärmen kommer du att se tre flikar. Välj fliken ‘ Schemalagda rapporter ‘ för att se de olika rapportmallarna som redan finns, dina tidigare rapporter som har körts och ikonen “+” för att skapa en ny rapportmall.

Skapa en rapport exempel 1a: Rapport om arbetade timmar av användare
Låt oss skapa en schemalagd rapport som körs varje måndag och skickar ett e-postmeddelande till ett företags löneanställd som anger de timmar varje konsult (användare) har arbetat föregående vecka.
Låt oss också göra en annan rapport för att följa med den första, som kommer att skicka ett e-postmeddelande till varje kund med faktureringsinformation för föregående vecka.
För att börja, välj den nya mallen “+”. Den första skärmen som visas är alternativet att antingen skapa en anpassad rapport eller välja från en lista med befintliga förinställningar.
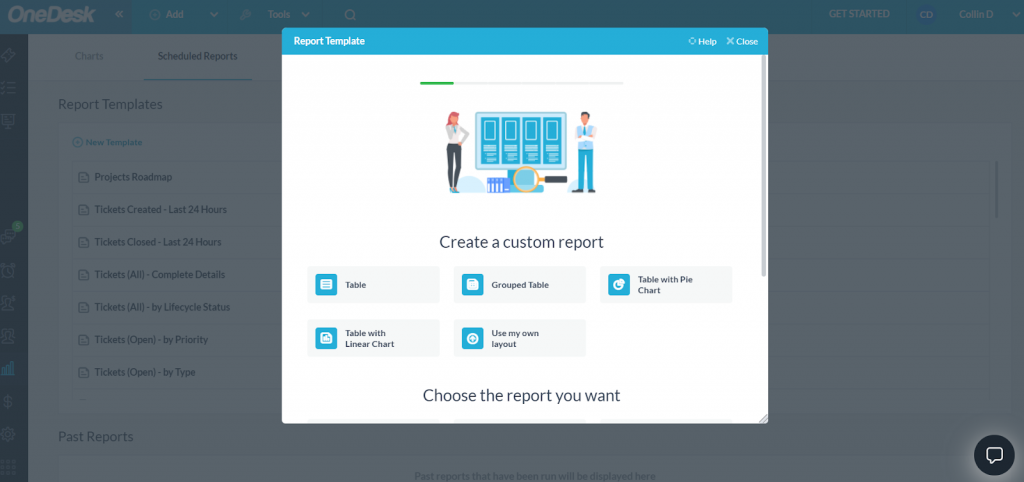
Eftersom vi först vill granska timmar arbetade av ett team av konsulter, låt oss välja alternativet för grupperad tabell och sedan på nästa skärm välja rapporten som ska köras på de inskickade tidrapporterna.
Efter detta väljer vi de egenskaper vi vill ha med i rapporten. Dessa egenskaper utgör kolumnerna i din rapport, så vi vill ha en kolumn för det faktiska arbetet som lagts ner i det specifika projektet. Låt oss även inkludera en kolumn för projektets procentsats färdigt så att vi kan få en uppfattning om hur många fler timmar som behöver tilldelas varje projekt.
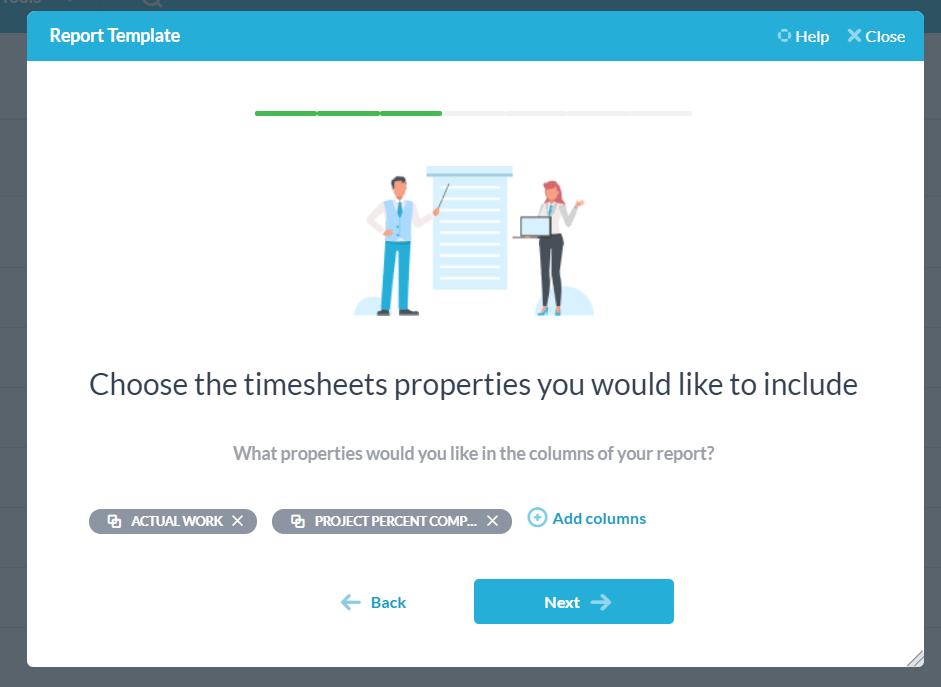
På nästa skärm finns ett alternativ att ytterligare filtrera ned rapporten till ett specifikt projekt, och sedan filtrera till specifika egenskaper inom projektet. Vi behöver inte dessa för den här rapporten, så vi går bara vidare.
Skärmen för grupperingsegenskaper är där vi kan specificera hur vår grupperade tabell presenteras. Vi kommer att gruppera vår tabell efter projektets uppdragstagare, projektnamnet och sedan den fakturerbara statusen för varje projekt.
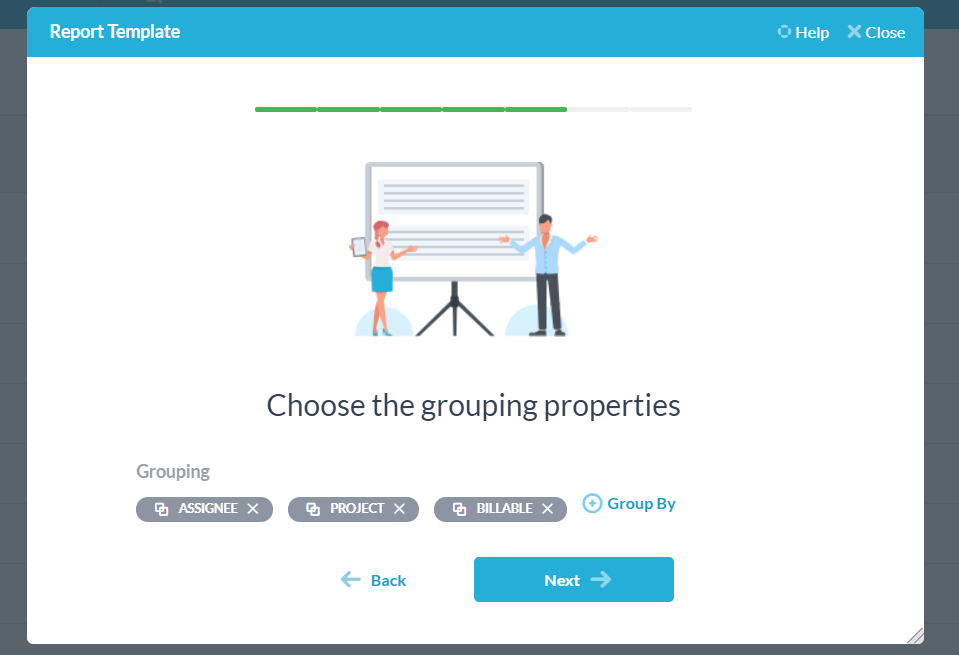
Nu är vi nästan klara. Vi vill att den här rapporten ska köras varje vecka på måndag och att den anställde som ansvarar för löneadministrationen på vårt företag ska skickas via e-post, så på den resulterande skärmen ställer vi in datumet till nästa måndag (t.ex. 3 januari 2022), frekvensen till veckovis, och tiden för att köra rapporten – vi använder 09:00 som exempel. Under alternativet “skicka e-post till” har vi valt en användare som ska fungera som vår lönechef, och slutligen väljer vi formatet på rapporten – antingen en XLS-fil eller en PDF-fil som konverterats från en XLS-fil.
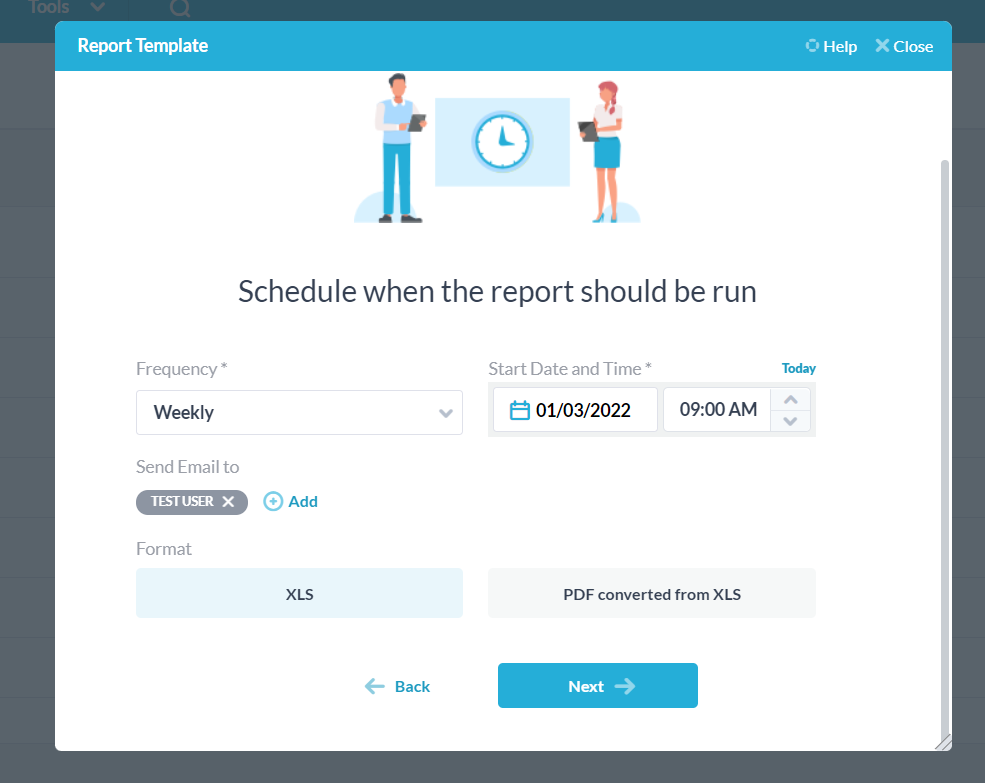
Välj nästa, och nu kan du namnge din rapport, ge den en beskrivning och förhandsgranska den i det format du valde. När du är klar trycker du på spara och du har skapat din rapport. Det kommer nu att synas i avsnittet rapportmallar.
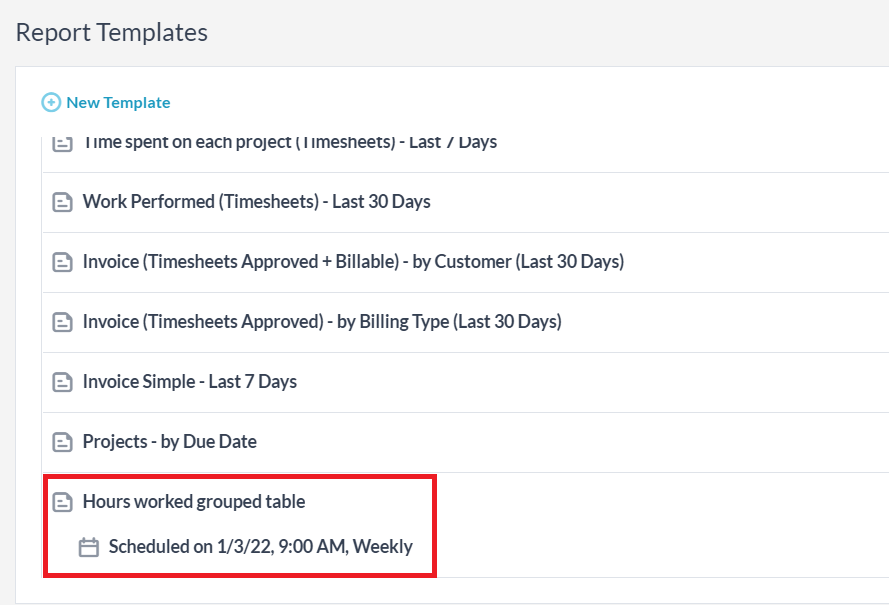
Du kan föra muspekaren över denna rapport och köra den oberoende av dess schema om du vill, schemalägga eller redigera rapporten ytterligare och ta bort mallen om det behövs.
När den har körts som en XLS-fil kommer din slutrapport se ut ungefär så här:
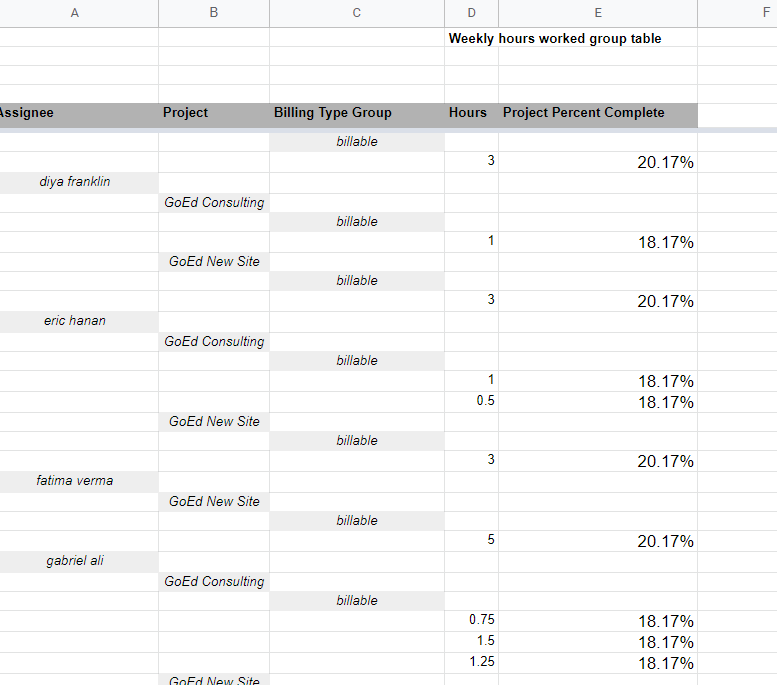
Skapa en rapport exempel 1b: Rapportera om arbetade timmar till kund
Nu när vi har skapat en rapport för att visa arbetade timmar för ett företags lönechef, låt oss skapa en rapport som visar kunderna arbetade timmar på deras inlämnade projekt och den fakturerbara typen.
Genom att följa samma steg som tidigare skapar vi en grupperad tabell som körs på tidrapporter. För fastigheter väljer vi återigen verkligt arbete och projektprocent slutfört.
Nu när det gäller grupperingar behöver vi dock inte berätta för kunden vem som arbetar med deras objekt, så vi grupperar bara efter projekt och fakturerbar typ.
Vi vill att rapporten ska köras varje vecka på måndagar igen, så vi ställer in det, men vi ändrar nu e-postmeddelandet för att skicka till vår kund:
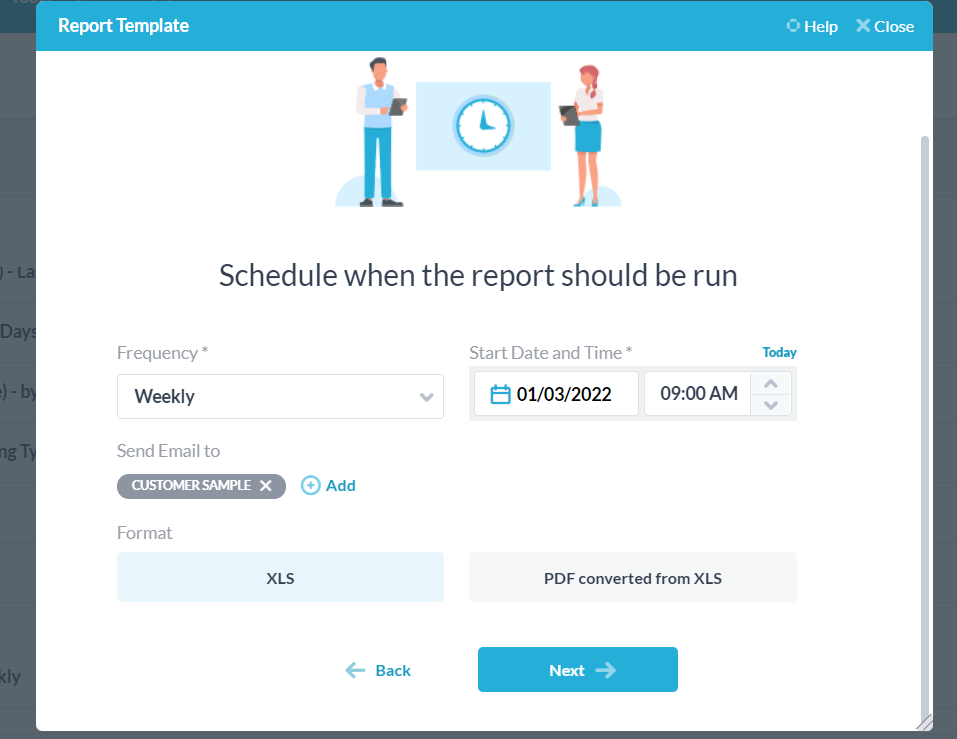
När vi slutför det väljer vi nästa, namnger vår rapport och vi är klara. Vår slutrapport kommer att se ut så här:
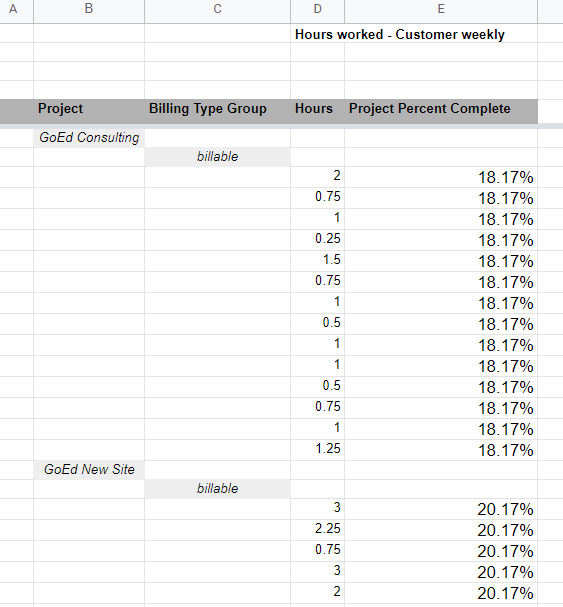
Vi har nu två schemalagda rapporter som körs varje vecka på måndagar kl. 9.00. Den första kommer att rapportera om ett projekts inlämnade tidrapporter per användare till en löneanvändare, medan den andra kommer att rapportera om ett projekts inlämnade tidrapporter till kunden vars biljetter och uppgifter finns i det valda projektet.
Skapa en rapport exempel 2: Månadsrapport över alla nya biljetter + timmar spenderade på varje
För det här exemplet vill vi köra en rapport en gång i månaden som kommer att dela upp alla biljetter som har skapats under föregående månad och hur många timmars arbete som har lagts ner på var och en av dessa biljetter.
Låt oss presentera våra data i tabellformat och köra rapporten på biljettapplikationen. De egenskaper vi skulle vilja inkludera är biljettens namn, vilket projekt de tillhör, det faktiska arbetet och datum för att biljetten skapades.
På nästa skärm kan vi återigen välja det projekt som vår rapport körs på och sedan lägga till filter. Eftersom vi vill se alla biljetter som skapats under den senaste månaden lägger vi till ett filter så att endast biljetter skapade under de senaste 30 dagarna rapporteras.
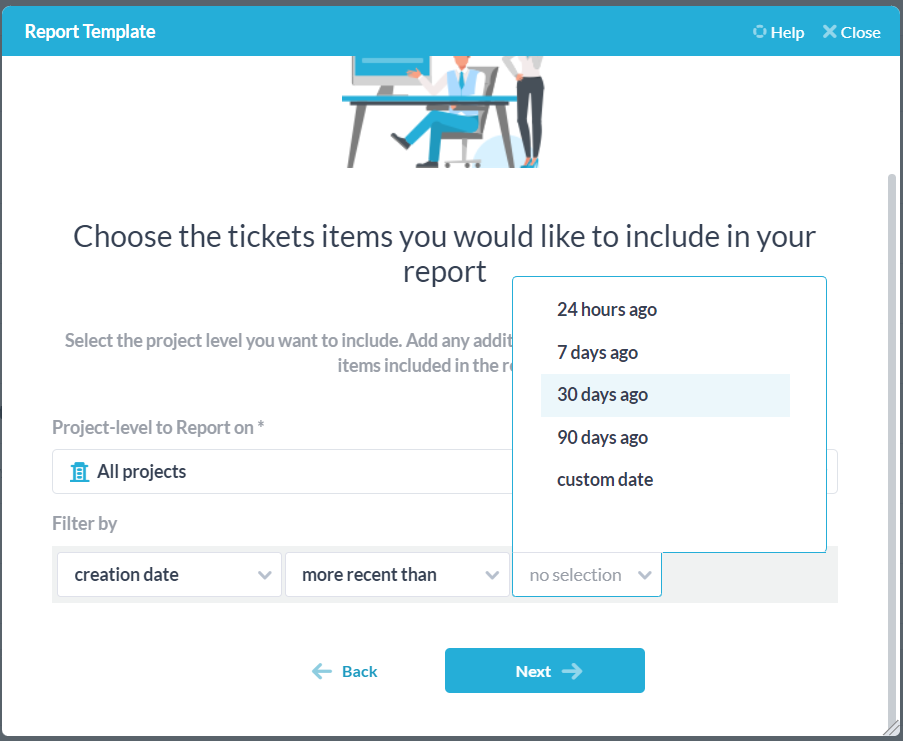
Slutligen väljer vi när vi ska köra vår rapport. Eftersom vi vill köra den en gång i månaden kommer vi att ställa in frekvensen som månadsvis och köra den första dagen i nästa månad kl. 9.00.
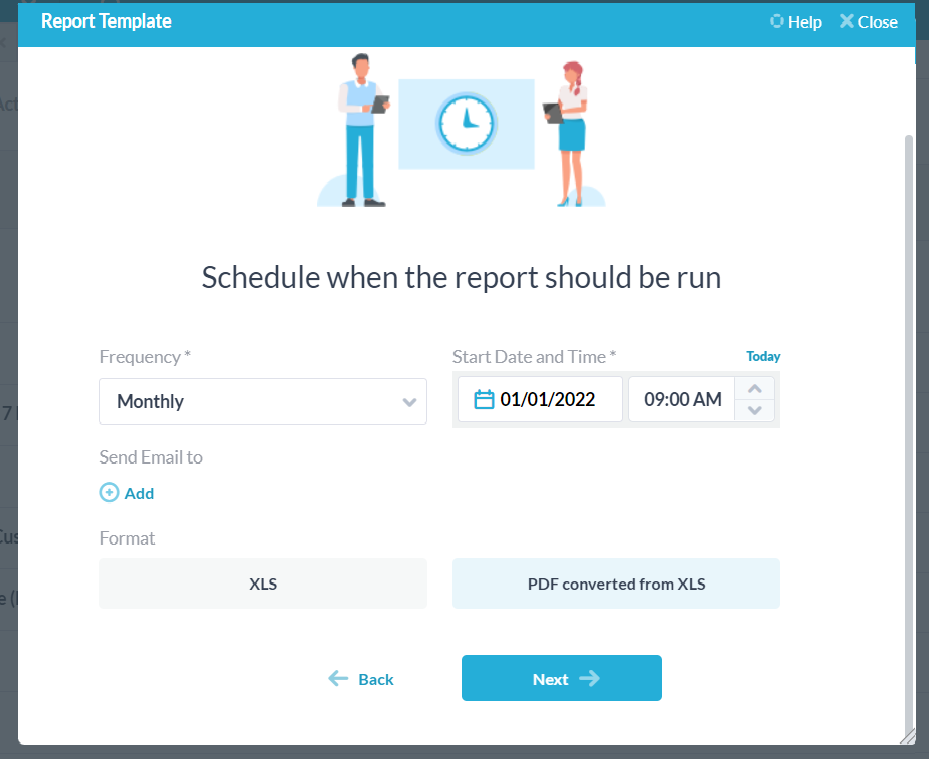
Välj ditt format, ge rapporten ett namn och en beskrivning och spara den – nu har du skapat en månadsrapport om biljetter som skapats under de senaste 30 dagarna, plus det arbete som har lagts ner på dem under den tidsramen.
När rapporten körs ser den ut ungefär så här: