Das Analyse-Dashboard in OneDesk kann verwendet werden, um schnell Leistungsindikatoren und relevante Diagramme für Ihr Unternehmen anzuzeigen. Dieses Dashboard kann so konfiguriert werden, dass es einfach die Diagramme und Datumsbereiche anzeigt, die für Sie und Ihr Unternehmen am relevantesten sind.
Zugriff auf das Analytics-Dashboard
Um auf das Analyse-Dashboard zuzugreifen, gehen Sie zu Weitere Anwendungen –> Analytik> Diagramme . Auf diesem Bildschirm sehen Sie eine Vielzahl von Diagrammen, die standardmäßig eingerichtet sind.

Die Diagrammreihe kann mit dem Dropdown-Menü oben links geändert werden, während der Datumsbereich oben rechts geändert werden kann. Wenn Sie das Hamburger-Menü oben rechts in jedem Diagramm auswählen, können Sie das Diagramm ausdrucken oder das Diagramm in einer Vielzahl von Bildformaten herunterladen.
Bestimmte Diagramme können mehrere Anzeigen haben – angezeigt durch ein Dropdown-Menü für ihren Titel:
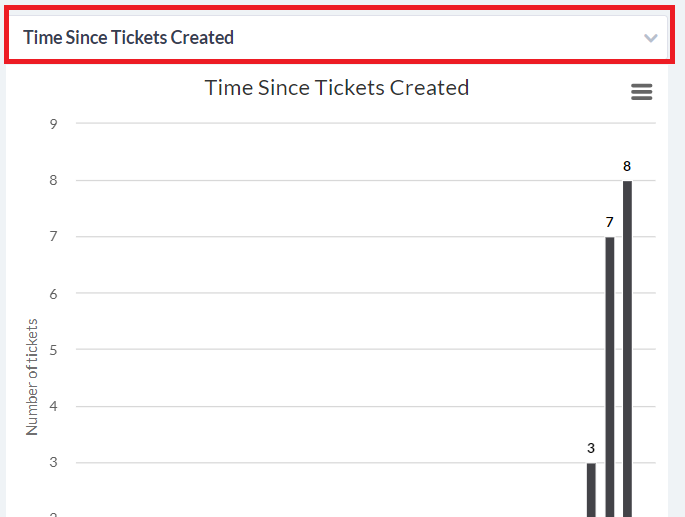
Dieses Dropdown-Menü ermöglicht Ihnen die Feinabstimmung der Informationen, die das jeweilige Diagramm anzeigt. Beispielsweise kann „Zeit seit Ticketerstellung“ über dieses Dropdown-Menü in „Zeit seit Ticketaktualisierung“ geändert werden.
Erstellen eines benutzerdefinierten Analytics-Layouts
Wenn Sie Diagramme aus verschiedenen Standarddiagrammserien nebeneinander anzeigen oder Ihre Ansicht von irrelevanten Metriken befreien möchten, können Sie ein benutzerdefiniertes Analyselayout erstellen.
Um ein benutzerdefiniertes Analyselayout zu erstellen, wählen Sie das „+“, wenn Sie den Mauszeiger über die Überschrift „Meine Ansichten“ auf der linken Seite des Bildschirms bewegen. Dadurch gelangen Sie zum Erstellungsbildschirm für benutzerdefinierte Ansichten.
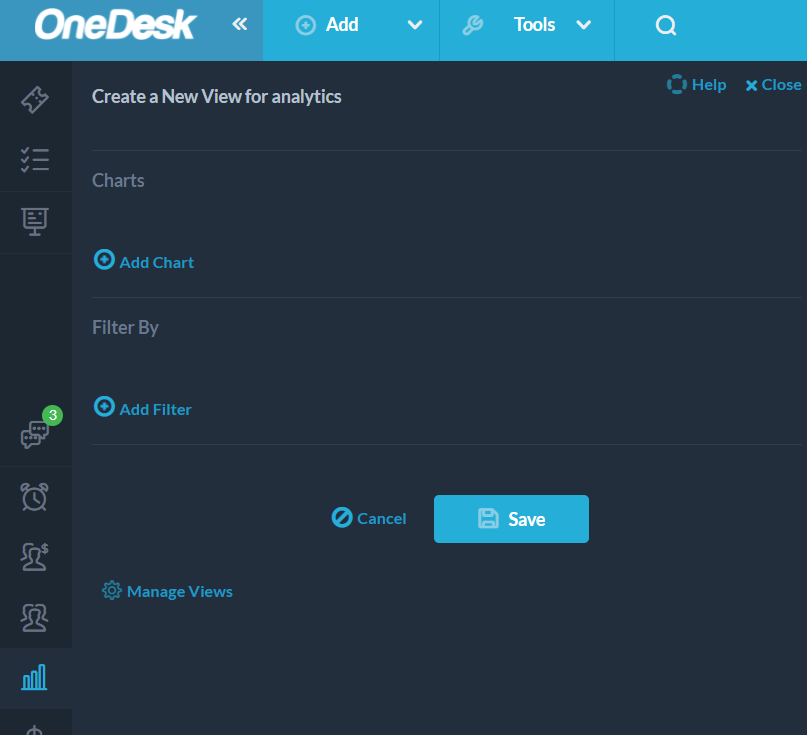
Wählen Sie „Diagramm hinzufügen“, um aus allen verfügbaren Diagrammen für Ihr benutzerdefiniertes Dashboard auszuwählen.
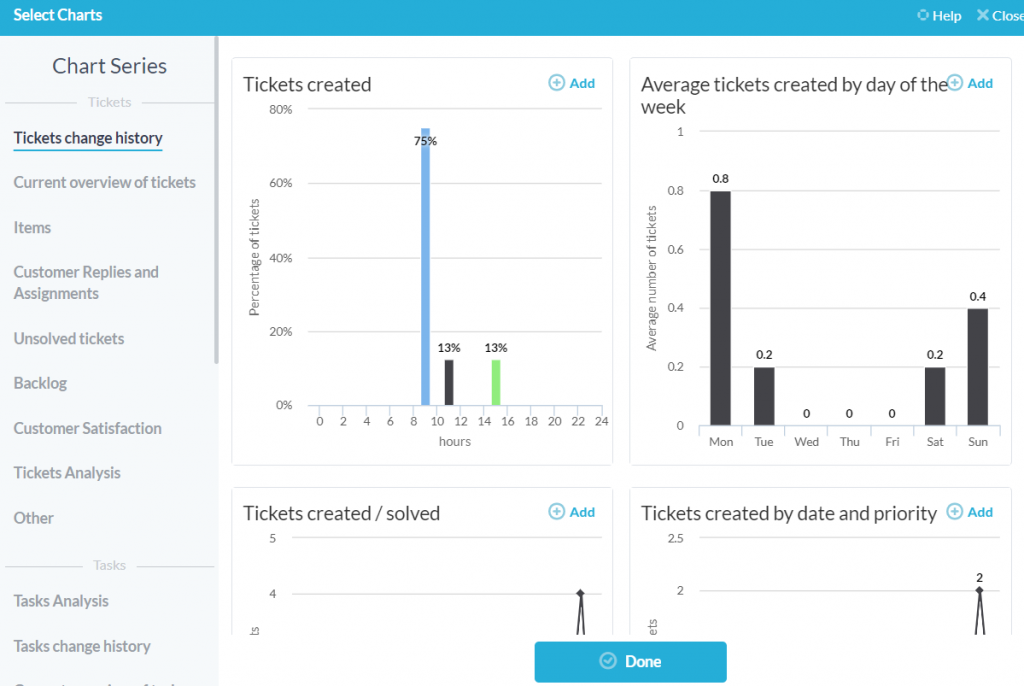
Durch Auswählen der Schaltfläche „Hinzufügen“ wird das entsprechende Diagramm in das ansonsten leere Dashboard eingefügt. Die Diagramme werden in der Reihenfolge angezeigt, in der sie hinzugefügt wurden.
Darüber hinaus können Sie bei Bedarf bestimmte Filter hinzufügen, indem Sie „Filter hinzufügen“ auswählen. Wenn Sie mit dem benutzerdefinierten Layout fertig sind, wählen Sie Speichern aus und Sie werden aufgefordert, Ihr Layout zu benennen und es bei Bedarf für andere Benutzer in Ihrer Organisation freizugeben.
Beispiel: Branchenspezifisches Analytics-Layout: IT-Helpdesk
Als Beispiel für ein ideales Diagrammlayout für eine bestimmte Branche betrachten wir einen IT-Helpdesk, der Kundentickets von OneDesk aus bearbeitet.
Die Ticketanalyse für einen IT-Helpdesk sollte Folgendes umfassen:
- Durchschnittliche Antwortzeit von Benutzern für Tickets
- Durchschnittliche Ticketlösungszeit
- Zugewiesene Tickets nach Benutzer und Ticketstatus
- Vom Beauftragten geleistete Arbeitsstunden
- Status des Tickets nach Priorität
- Ungelöste Tickets nach Benutzer
Dieses Dashboard bietet einem IT-Helpdesk einen guten Überblick über seine täglichen Abläufe von einem einzigen Ort in OneDesk aus. Die Helpdesk-Administratoren können sich diese Analysen ansehen, um auf einen Blick zu sehen, wie effizient das Team arbeitet, wie die Arbeitsbelastung des Teams aussieht und welche Tickets gegenüber anderen priorisiert werden sollten.
Durch Hinzufügen dieser Diagramme zu einem benutzerdefinierten Layout kann das IT-Team diese Diagramme jetzt schnell von der linken Seite der Analyseanwendung aufrufen.
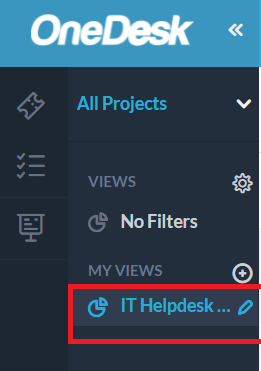
Das Team kann dann mehrere Ansichten erstellen, die verschiedene Aspekte ihres Betriebs detaillierter abdecken. Beispielsweise könnte eine separate Ansicht im Gegensatz zu dieser allgemeinen Ansicht ausschließlich ungelöste Tickets behandeln.
Wer kann die Analytics-Anwendung anzeigen?
Bestimmte Leistungsmetriken sollen möglicherweise nicht für alle Benutzer in Ihrer Organisation sichtbar sein. Wenn Sie ein Administrator sind und die Verwendung der Analyseanwendung auf bestimmte Benutzer beschränken möchten, gehen Sie zu Weitere Anwendungen –> Benutzer –> Benutzerdetailbereich und scrollen Sie nach unten zu den Berechtigungen des Nicht-Administrator-Benutzers, dessen Berechtigung Sie ändern möchten.
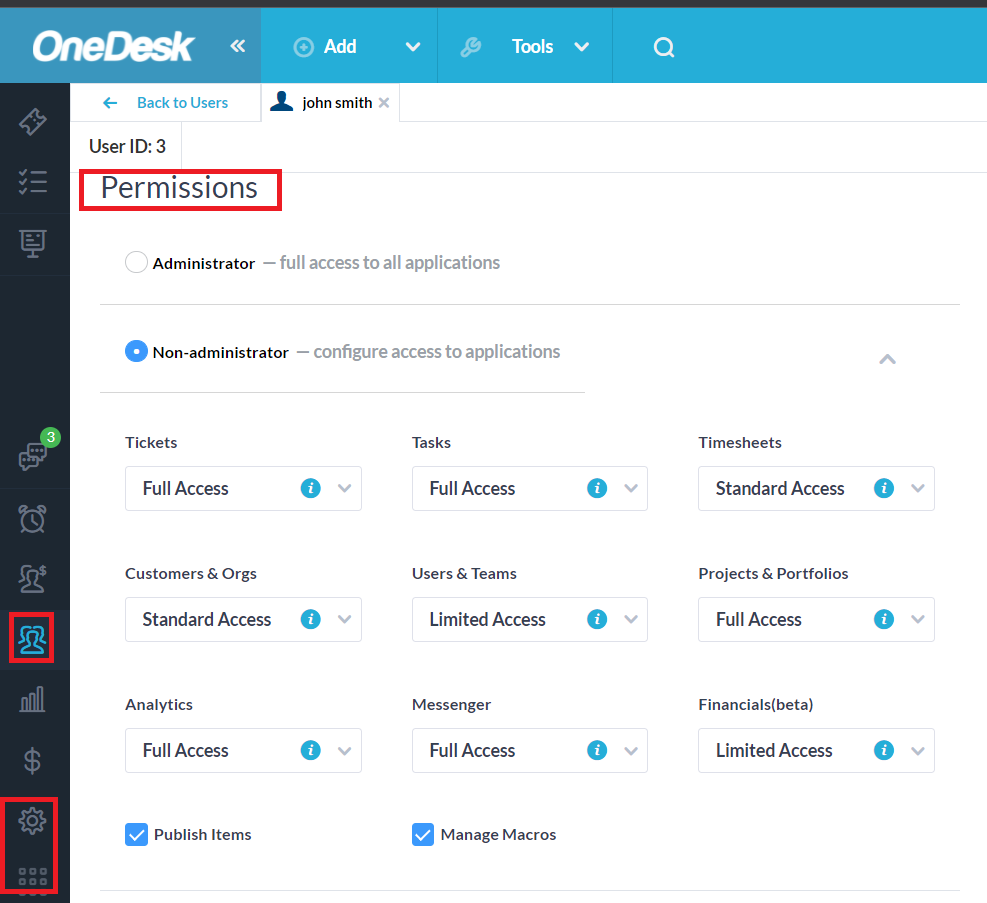
Administratoren können den Zugriff eines Nicht-Administrator-Benutzers auf die Analytics-Anwendung zwischen eingeschränktem und vollständigem Zugriff ändern. Eingeschränkter Zugriff verbirgt die Analytics-Anwendung vor dem Nicht-Administrator-Benutzer.