Benutzerdefinierte Felder in OneDesk sind ein leistungsstarkes Tool, mit dem Sie so viele Informationen wie nötig zu einem Element hinzufügen können. Es gibt jetzt einen speziellen Editor für benutzerdefinierte Felder sowie bedingte benutzerdefinierte Felder, die nur angezeigt werden, wenn bestimmte Optionen aus vorhandenen Feldern ausgewählt werden.
Inhaltsverzeichnis
Zugriff auf den Editor für benutzerdefinierte Felder
Um auf den Editor für benutzerdefinierte Felder zuzugreifen, gehen Sie zu Weitere Anwendungen –> Verwaltung –> benutzerdefinierte Felder .

In diesem Abschnitt sehen Sie alle bereits vorhandenen benutzerdefinierten Felder, deren Typ, eine Standardauswahl (falls zutreffend), in welchem Projekt sie sichtbar sind und Aktionen wie das Bearbeiten und Löschen vorhandener benutzerdefinierter Felder.
Wenn Sie nach unten scrollen, können Sie alle Bedingungen verwalten, die mit Ihren vorhandenen benutzerdefinierten Feldern interagieren, oder neue Bedingungen hinzufügen.

Erstellen eines benutzerdefinierten Felds
Sie können ein benutzerdefiniertes Feld mit der Schaltfläche „Benutzerdefiniertes Feld erstellen“ in der oberen linken Ecke des Managers für benutzerdefinierte Felder erstellen. Lassen Sie uns als Beispiel ein benutzerdefiniertes Feld für Tickets mit dem Namen „Standort“ erstellen, das eine Auswahl von drei Optionen für den Standort bietet. Sie können bei Bedarf auch die Suche unter den Auswahlmöglichkeiten aktivieren – nützlich für benutzerdefinierte Felder mit vielen Optionen.

Hinzufügen von Bedingungen zu benutzerdefinierten Feldern
Lassen Sie uns eine Bedingung für ein benutzerdefiniertes Feld erstellen. Um Bedingungen für Ihre benutzerdefinierten Felder hinzuzufügen, gehen Sie zum Abschnitt „Bedingungen verwalten“ und fügen Sie eine Bedingung hinzu.
In unserem Beispiel fügen wir dem benutzerdefinierten Feld „Produktlinie“ eine Bedingung hinzu, sodass bei Auswahl der Option „Web-Services“ nun ein benutzerdefiniertes Feld namens „Web-Produkte“ im Ticket-Detailbereich sichtbar ist.
Es wird ein Bildschirm angezeigt, auf dem Sie angeben können, wann ein Wert in einem bestimmten Feld ausgewählt wird. Anschließend werden ein oder mehrere andere Felder angezeigt. In unserem obigen Beispiel füllen wir die Felder dann folgendermaßen aus:

Bedingte Felder sichtbar machen
Elementdetailfeld und internes Formular
Sobald ein bedingtes Feld hinzugefügt wurde, müssen Sie es für das Detailfenster der Anwendung aktivieren, in dem Sie es sehen möchten. Da unser Feld mit Bedingungen auf Tickets erscheint, gehen wir zu den Ticketoptionen unter unseren Verwaltungseinstellungen und scrollen zur Überschrift „Ticket Detail Panel Properties“. Hier sehen wir unser Feld und müssen „Bedingte Felder einbeziehen“ auf EIN stellen:

Jetzt erscheint unser bedingtes Feld im Ticket-Detailbereich, wenn die entsprechende Antwort ausgewählt wird.
Sie können die Bedingungen auch auf dem Formular eines Artikels sehen, wenn Sie ein benutzerdefiniertes Feld hinzufügen. Gehen Sie dazu in den Bereich „Formulare“ unter Verwaltung und wählen Sie das Artikelformular aus, dem Sie Ihr benutzerdefiniertes Feld hinzufügen möchten – in unserem Fall Tickets. Sie können dann ein benutzerdefiniertes Feld auswählen, das Sie diesem Formular hinzufügen möchten, indem Sie auf die Schaltfläche „Diesem Formular eine weitere Eigenschaft hinzufügen“ klicken. Wenn das gewählte Feld Bedingungen hat, müssen diese auch hier aktiviert werden:

Jetzt zeigt unser benutzerdefiniertes Feld das bedingte Feld sowohl im Detailbereich des Artikels als auch im Erstellungsformular an, wenn die richtige Option ausgewählt ist.
Webformulare
Um ein Bedingungsfeld zu einem von Ihren Kunden übermittelten Webformular hinzuzufügen, gehen Sie zu Weitere Anwendungen –> Verwaltung –> Webformulare. Fügen Sie das benutzerdefinierte Feld mit Bedingungen zum Webformular hinzu und aktivieren Sie „Bedingte Felder einschließen“.
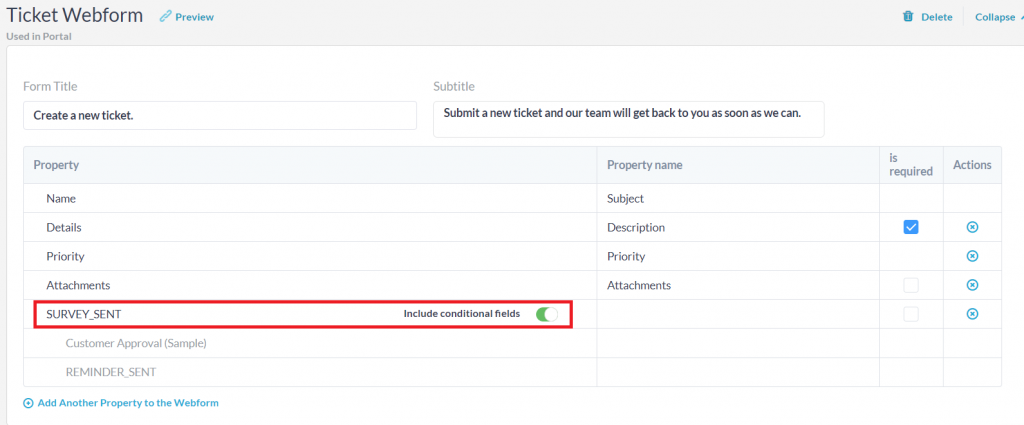
Diese Bedingungsfelder für Webformulare gelten auch für die Webformulare im Kundenportal. Stellen Sie sicher, dass Ihre Webformulare im Portal unter Weitere Anwendungen aktiviert sind –> Verwaltung –> Portal .
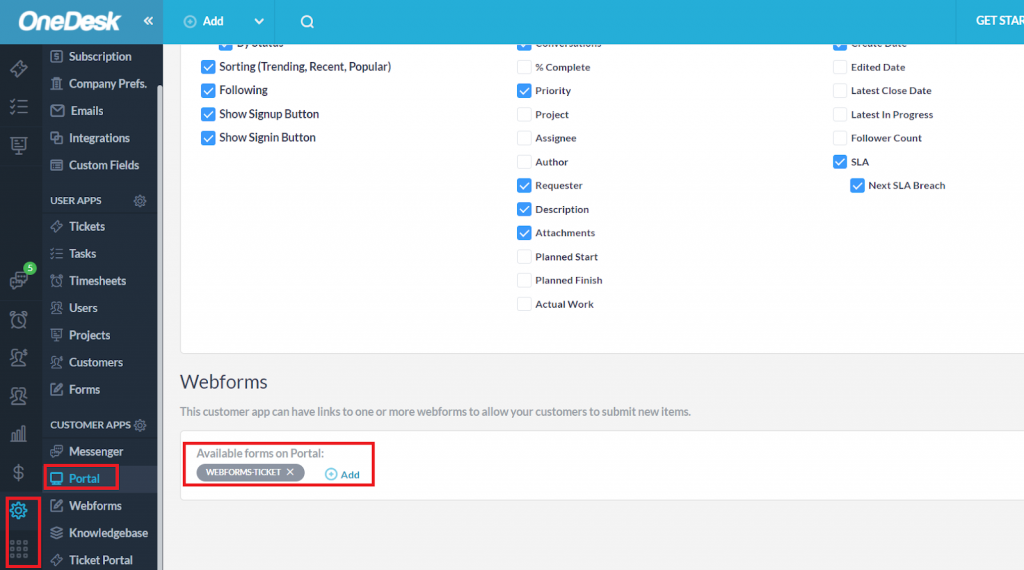
Jetzt verfügen die von Ihren Kunden übermittelten Webformulare sowohl auf dem eigenständigen Webformular als auch über das Kundenportal über Bedingungsfelder.
In Verbindung stehende Artikel