Sie können in OneDesk mehrere Arbeitszeittabellen gleichzeitig erstellen und Automatisierungen anwenden, um allgemeine Prozesse zu optimieren, denen Sie bei der Bearbeitung Ihrer Arbeitszeittabellen begegnen. Erfahren Sie unten, wie Sie mehrere Arbeitszeittabellen erstellen und Automatisierungen darauf anwenden.
Mehrere Arbeitszeittabellen gleichzeitig erstellen
Es gibt mehrere Möglichkeiten, mehrere Arbeitszeittabellen gleichzeitig zu erstellen, fügen Sie einfach eine Arbeitszeittabelle hinzu, indem Sie entweder innerhalb des Detailbereichs eines Elements eine erstellen (über den Timer oder indem Sie manuell eine hinzufügen):
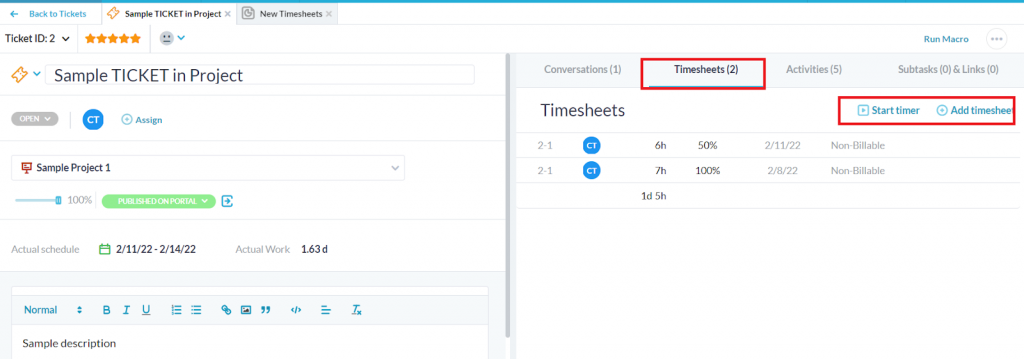
Über die Schaltfläche „Hinzufügen“ oben auf dem Bildschirm:
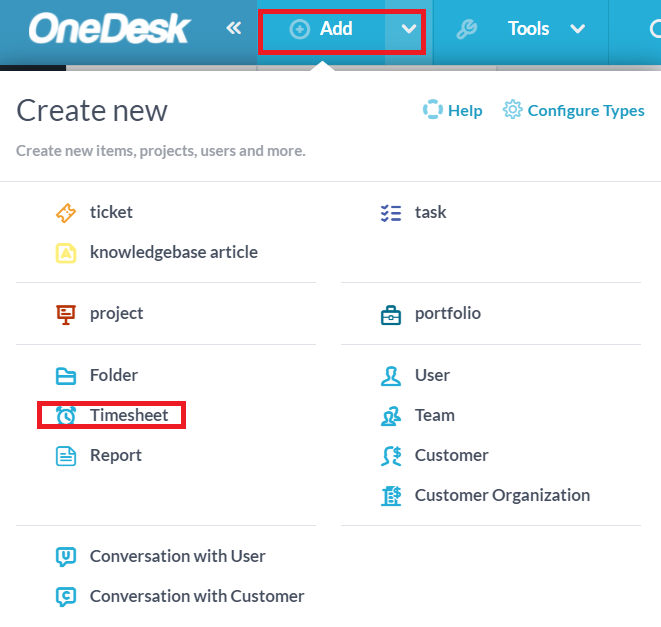
Oder indem Sie ein oder mehrere Elemente gleichzeitig in der jeweiligen Anwendung auswählen und im Aktionsmenü „Zeiterfassung hinzufügen“ auswählen:
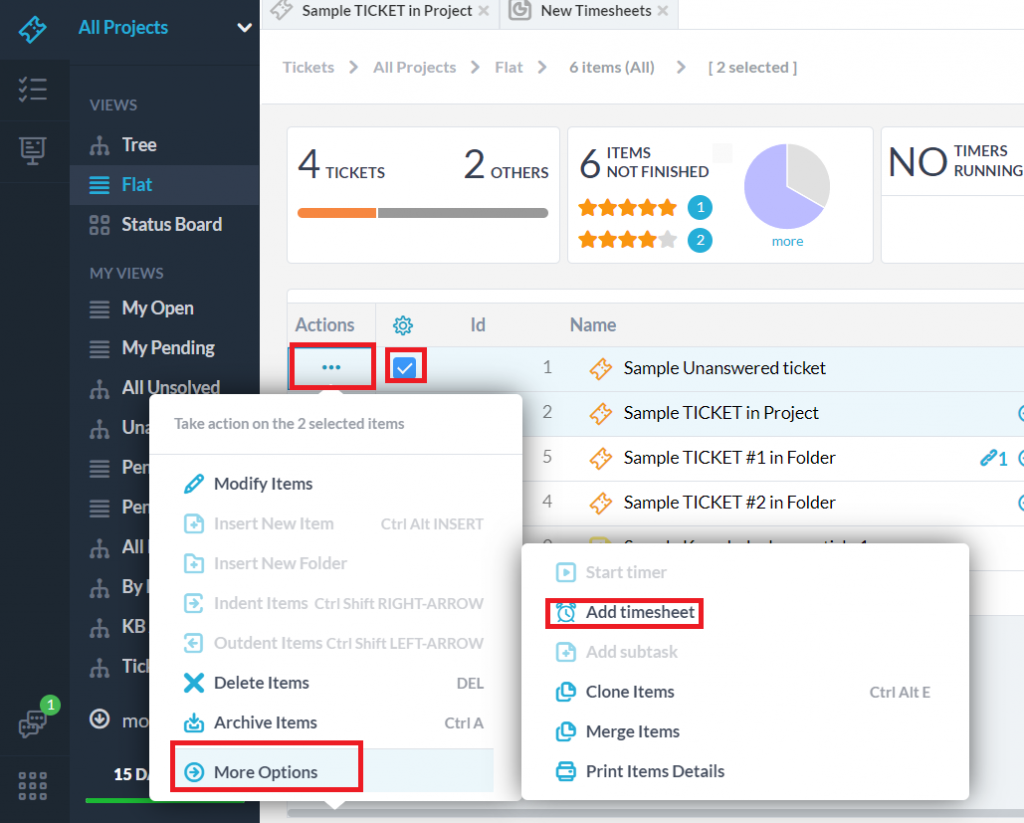
Sobald Sie sich für die Erstellung eines Stundenzettels entschieden haben, gelangen Sie zu einem Bildschirm wie im folgenden Beispiel:
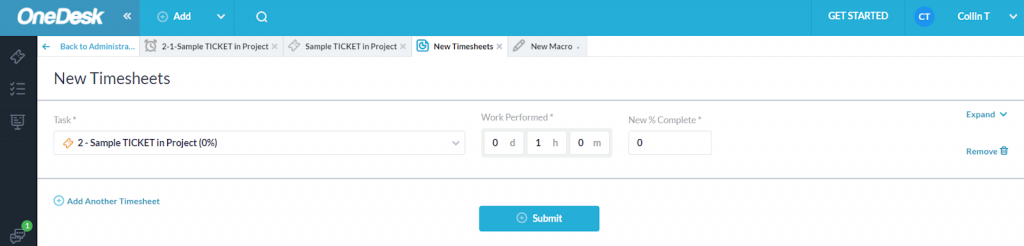
Auf diesem Bildschirm können Sie Details zu Ihrer Arbeitszeittabelle eingeben, wie z. B. die geleistete Arbeit und den Fertigstellungsgrad in Prozent. Sie können die Arbeitszeittabelle mit dem Dropdown-Menü „Erweitern“ auf der rechten Seite erweitern, um weitere Details zu ändern, z. B. Status, Start- und Enddatum und Notizen für die Arbeitszeittabelle.
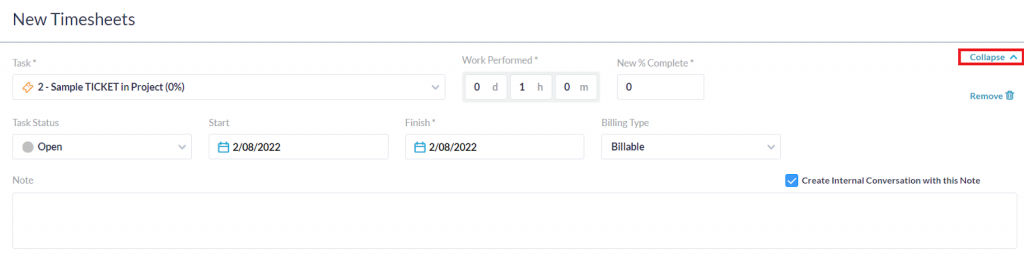
Am unteren Rand des Bildschirms gibt es eine Option zum Hinzufügen eines weiteren Stundenzettels. Wenn Sie diese Option auswählen, wird automatisch ein zweiter Stundenzettel erstellt, den Sie ausfüllen können:
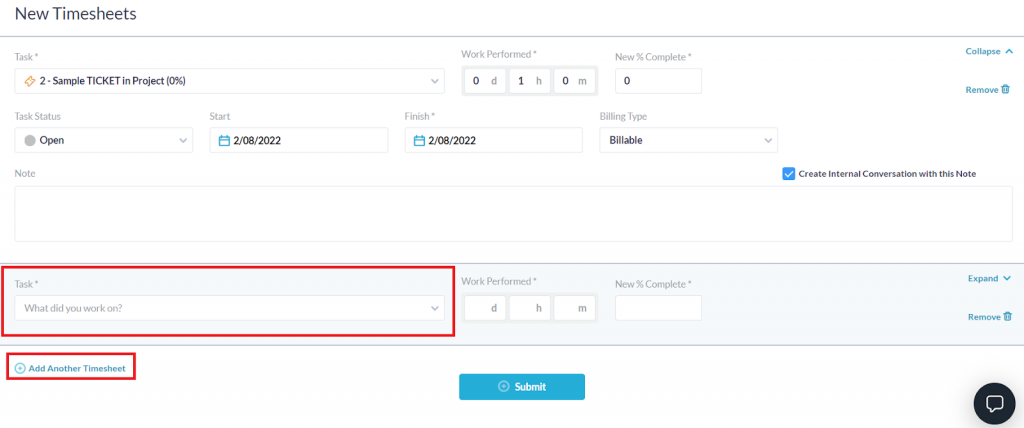
Sie können erneut auswählen, unter welchem Element Ihre Arbeitszeittabelle eingereicht werden soll, und alle zusätzlichen Details ändern. Sie können beliebig viele Stundenzettel erstellen, indem Sie auf die Schaltfläche „weiteren Stundenzettel hinzufügen“ klicken.
Sie können auch Eigenschaften von einer Arbeitszeittabelle in eine andere kopieren, um Zeit zu sparen. Bewegen Sie dazu den Mauszeiger über das Feld, das Sie kopieren möchten. Eine Option zum „Auf alle kopieren“ wird angezeigt. Wählen Sie diese Option aus, um das Feld automatisch in alle Ihre Arbeitszeittabellen zu kopieren.
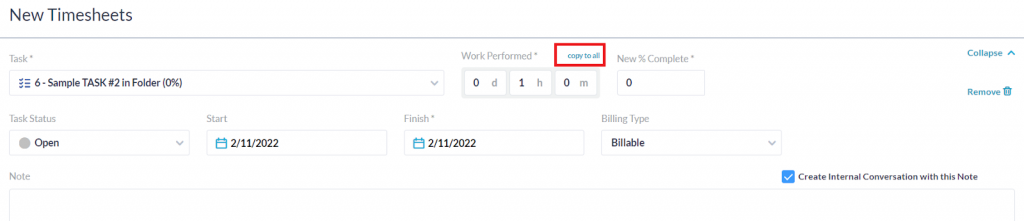
Automatisierungen für Arbeitszeittabellen
Auf Arbeitszeittabellen können Automatisierungen ausgeführt werden, ähnlich wie bei Tickets, Aufgaben und Projekten. Um Automatisierungen für Ihre Arbeitszeittabellen zu erstellen, gehen Sie zu Weitere Anwendungen –> Verwaltung –> Arbeitszeittabellen unter der Überschrift Benutzer-Apps.
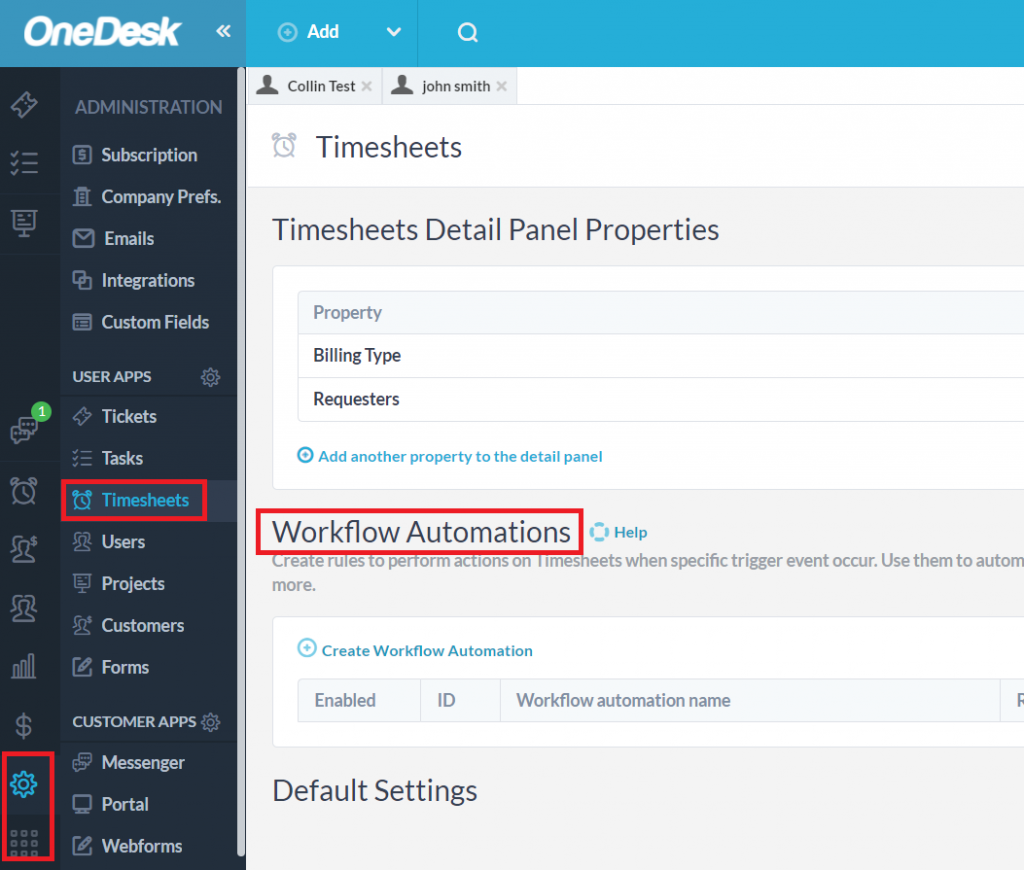
Scrollen Sie nach unten zur Überschrift „Workflow-Automatisierungen“ und wählen Sie die Schaltfläche „Workflow-Automatisierung erstellen“, um eine Automatisierung zu erstellen, die auf Ihre Arbeitszeittabellen angewendet wird. Es gibt eine Vielzahl von Auslösern und Aktionen, die Sie mit dem Automatisierungstool auf Arbeitszeittabellen anwenden können.
Lassen Sie uns als Beispiel eine Automatisierung erstellen, die auf Arbeitszeittabellen ausgeführt wird, die das Schlüsselwort „Überstunden“ enthalten, sodass bei ihrer Erstellung eine automatische Nachricht an einen Verwaltungsbenutzer im Unternehmen gesendet wird, in der erklärt wird, dass Überstunden erforderlich waren:
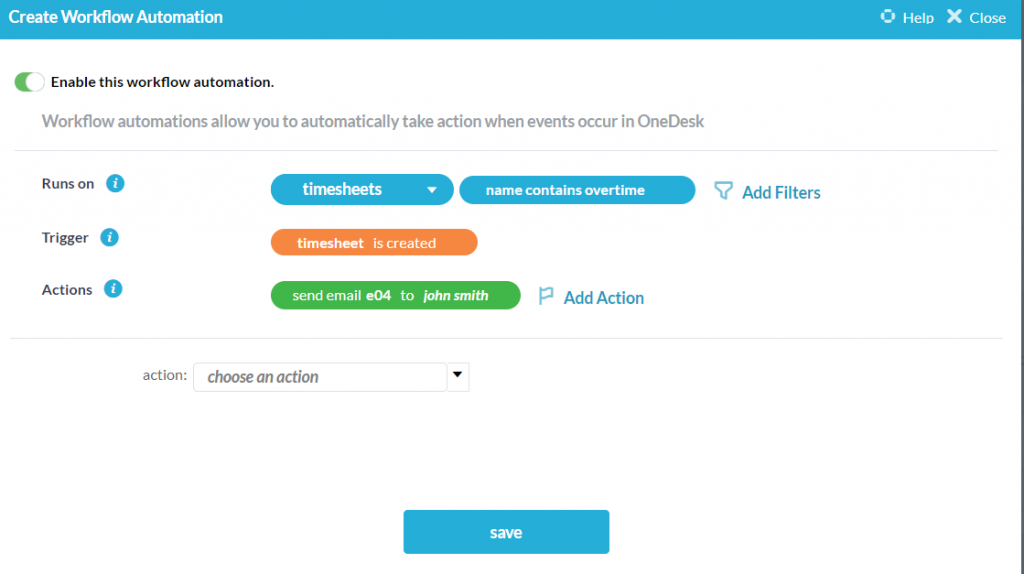
Klicken Sie auf Speichern und wir können jetzt unsere Automatisierung aktivieren oder deaktivieren, weiter bearbeiten oder vollständig löschen.
Verwandte Artikel