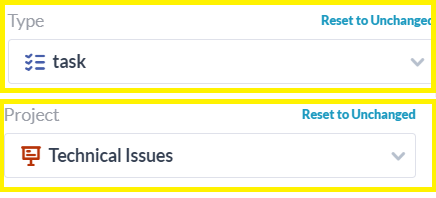Mit Makros können Sie Aktionen in großen Mengen für Elemente in OneDesk ausführen. Auf diese Weise können Sie die Zeit reduzieren, die Sie für sich wiederholende Aufgaben wie das Aktualisieren mehrerer Elemente nacheinander aufwenden.
So erstellen und speichern Sie ein Makro
Sie können ein Makro in der Anwendung Tickets, Aufgaben, Funktionen und Elemente erstellen. Gehen Sie folgendermaßen vor, um ein Makro zu erstellen:
Schritt 1: Klicken Sie auf die Anwendung, in der Sie das Makro erstellen möchten.

Schritt 2: Stellen Sie sicher, dass Sie nur Ihr Organisationsportfolio oder ein Nicht-Element ausgewählt haben.

Schritt 3: Klicken Werkzeuge in der oberen Navigationsleiste und neben Makros.

Schritt 4: Klicken Neues Makro .

Schritt 5: Wählen Sie die Änderungen aus, die Sie an Ihren Artikeln vornehmen möchten.
Schritt 6: Klicken Speichern Sie dieses Makro .

So wenden Sie ein Makro an
Sie können Makros, die Sie gespeichert haben, auf Massenbearbeitungselemente anwenden, indem Sie die folgenden Schritte ausführen:
Schritt 1: Wählen Sie die Elemente aus, die Sie bearbeiten möchten.
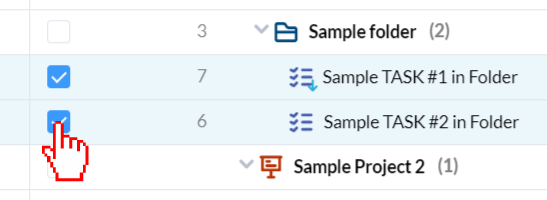
Schritt 2: Klicken Werkzeuge in der oberen Navigationsleiste.

Schritt 3: Klicken Sie unter Gespeicherte Makros auf das Makro, das Sie auf diese Elemente anwenden möchten.
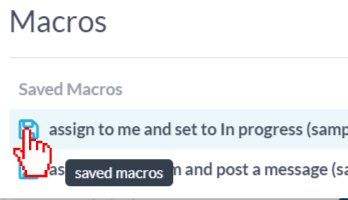
Schritt 3: Klicken Wenden Sie dieses Makro an in der unteren Mitte.

Schritt 4: Sobald Sie die Meldung “Update abgeschlossen” sehen. Sie können aus dem Fenster schließen. Ihre Artikel wurden geändert.
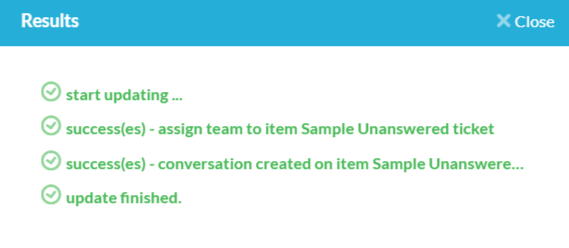
So bearbeiten oder löschen Sie ein Makro
Führen Sie die folgenden Schritte aus, um ein vorhandenes Makro zu bearbeiten:
Schritt 1: Klicken Werkzeuge in der oberen Navigationsleiste.

Schritt 2: Bewegen Sie den Mauszeiger unter Gespeicherte Makros über das Makro, das Sie bearbeiten oder löschen möchten.
Schritt 3: Um das Makro zu bearbeiten, klicken Sie auf das Bearbeitungssymbol. Um das Makro zu löschen, klicken Sie auf das Löschsymbol.
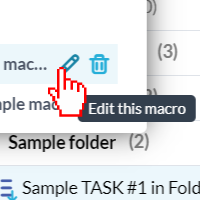
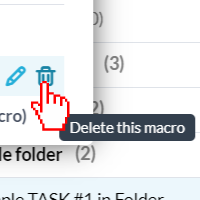
Schritt 4: Klicken Sie beim Bearbeiten auf Speichern Sie dieses Makro wenn Sie die Änderungen abgeschlossen haben.

Nützliche Makros
1. Weisen Sie mir zu und setzen Sie auf “In Bearbeitung”
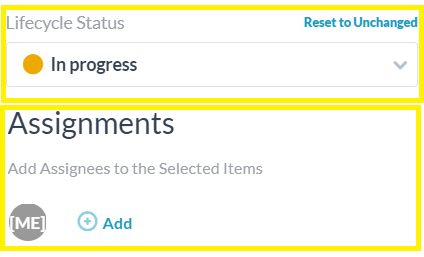
2. Weisen Sie meinem Team zu und senden Sie eine Nachricht
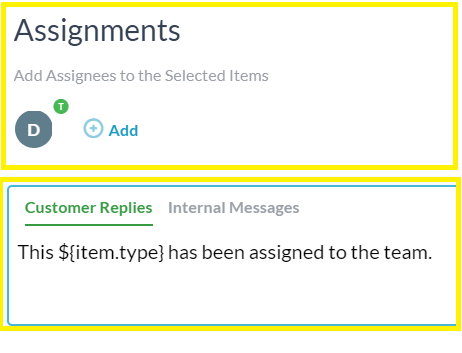
3. Zur Aufgabe hochstufen und eine Nachricht posten
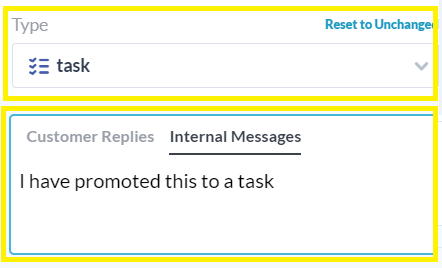
4. Schließen Sie mehrere Tickets und benachrichtigen Sie den Anforderer über Änderungen
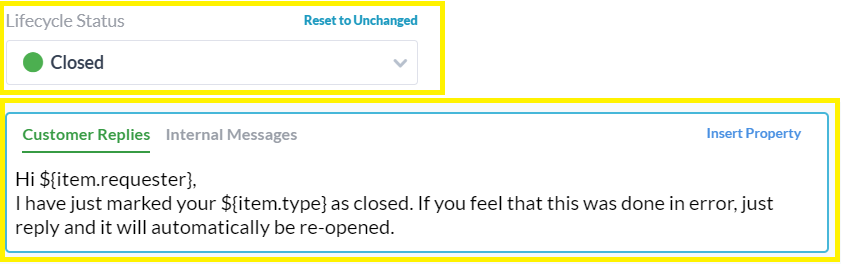
5. Ändern Sie die Ticketpriorität und weisen Sie sie einer Person zu
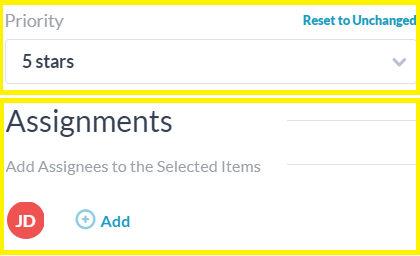
6. Ändern Sie mehrere Tickets in Aufgaben und wechseln Sie zu einem anderen Projekt