OneDesk bietet drei kundenorientierte Apps, die Sie auf Ihrer Website platzieren können, um mit Ihren Kunden zu interagieren. Das Widget bietet folgende Anwendungen:
- Bote: Mit dieser Anwendung können Kunden in Echtzeit Gespräche mit Agenten führen.
- Portal: Mit dieser Anwendung können Kunden den Status ihrer eingereichten Tickets anzeigen und mit den für ihre Tickets verantwortlichen Agenten interagieren.
- Neu: Mit dieser Anwendung können Kunden ein neues Ticket einreichen.
Mit der Erstellung dieses WordPress-Plugins wird dieser Vorgang jetzt noch einfacher. Befolgen Sie einfach die folgenden Installationsschritte, um Ihren Kunden einen schnellen Zugriff auf das OneDesk-Widget zu ermöglichen.
Schritt 1: Wenn Sie sich bei Ihrem WordPress-Konto anmelden, klicken Sie auf “Plugins”.
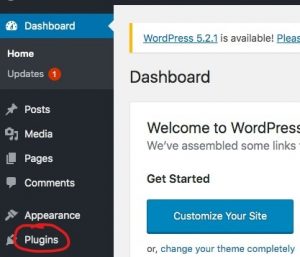
Schritt 2: Um die OneDesk-Kunden-Apps über die WordPress-Plugins zu installieren, klicken Sie auf “Neu hinzufügen”.
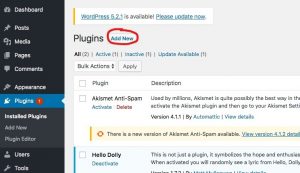
Schritt 3: Sie müssen nach “OneDesk” suchen, um das Plugin zu finden. Sobald Sie danach gesucht haben, können Sie auf “Jetzt installieren” klicken.
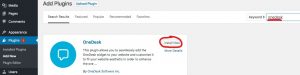
Schritt 4: Nach Abschluss der Installation wird die Schaltfläche “Jetzt installieren” in die Schaltfläche “Aktivieren” konvertiert. Klicken Sie darauf, um das Plugin zu aktivieren.
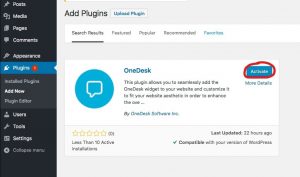
Schritt 5: Gehen Sie zur Liste der Plugins und klicken Sie auf “Einstellungen”.
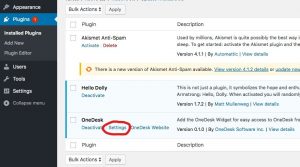
Schritt 6: Hier geben Sie Ihren URI ein und können die Position des Plugins sowie die Farbe anpassen. Wenn Sie die Position des Widgets auf der rechten Seite Ihrer Website ändern möchten, ändern Sie das Wort “links” in “rechts”. Ihre URI finden Sie in den Administrationseinstellungen> Tickets> Sehen Sie sich die Erstellungs-E-Mail mit der Aufschrift “tickets@XXXX.onedesk.com” an. Die URI wäre ‘XXXX’.
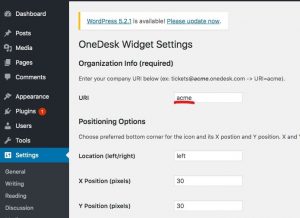
Schritt 7: Wenn Sie Ihre Einstellungen angepasst haben, klicken Sie auf “Änderungen speichern”.
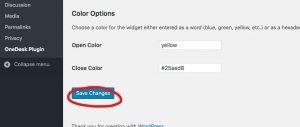
Schritt 8: Navigieren Sie zu “Darstellung” und wählen Sie “Widgets”.
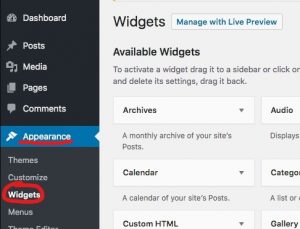
Schritt 9: Gehen Sie zum OneDesk-Widget und stellen Sie sicher, dass Sie es zur Fußzeile hinzufügen. Wenn Sie fertig sind, klicken Sie auf “Widget hinzufügen”.
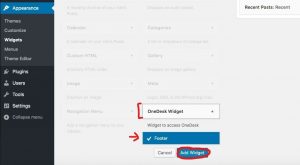
Dies sollten Sie auf der rechten Seite sehen.
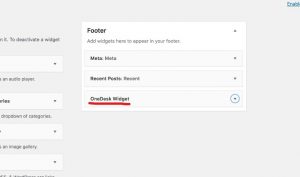
Sie haben das Widget nun erfolgreich auf Ihrer Website installiert.
Wie es aussehen soll:
So sieht das Widget auf Ihrer Website aus (auf der linken Seite).
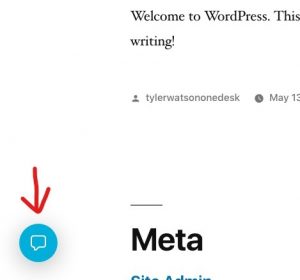
Wenn Sie auf das Widget klicken, wird dieses Fenster geöffnet.
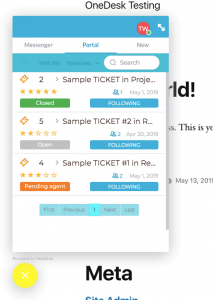
Sie können die Größe dieses Widgets auch maximieren, indem Sie das eingekreiste Symbol auswählen.
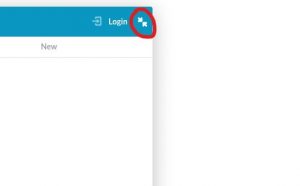
Für mehr Informationen, Sie können zu Ihrer Liste der Plugins gehen und auf “Details anzeigen” klicken.
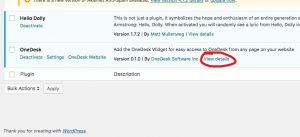
Möglicherweise möchten Sie die Geschwindigkeit Ihrer WordPress-Site sowohl vor als auch nach der Installation überprüfen, um sicherzustellen, dass Ihre Site wie zuvor funktioniert. Da das OneDesk-Skript asynchron geladen wird, sollte es keinen Leistungsabfall geben. Sie können die Geschwindigkeit Ihrer WordPress-Website und des Servers unter überprüfen Bitcatcha .