QuickBooks Online-Integration mit der Projektmanagement-Software
OneDesk bietet Helpdesk- und Projektmanagement-Software, die in QuickBooks Online integriert ist.

Verbinden Sie QuickBooks Online mit Ihrem OneDesk-Konto
Vereinfachen Sie Ihre Rechnungsstellung! Nutzen Sie die Zeiterfassungsfunktionen von OneDesk, um abrechenbare Zeit zu protokollieren. Erstellen Sie Rechnungen in OneDesk ab abrechnungsfähigem Zeitpunkt. Integrieren Sie OneDesk mit QuickBooks Online, um Rechnungen mit einem Klick zu kopieren. Oder senden Sie Rechnungen von OneDesk direkt mit QuickBooks Online. Der Zahlungsstatus in QuickBooks wird automatisch mit der OneDesk-Rechnung synchronisiert.
Was ermöglicht Ihnen die QuickBooks Online-Integration?
Aktivieren Sie diese Integration, um Rechnungen einfach zu kopieren oder mit QuickBooks Online direkt an Kunden zu senden. Durch das Kopieren von Rechnungen wird die OneDesk-Rechnung an QuickBooks übertragen. Bei der Integration wird durch Auswahl von „Rechnung senden“ in OneDesk die Rechnung über QuickBooks Online direkt an den Kunden gesendet. Mit anderen Worten: Der Rechnungsversand erfolgt über QBO. Daher entsprechen die Zahlungseinstellungen, das Erscheinungsbild usw. denen Ihres QBO-Kontos. Wenn eine Rechnung in QBO als bezahlt markiert ist, wird sie in OneDesk automatisch als bezahlt markiert.
Weitere Informationen zu Best Practices oder zur Zuordnung von Daten zu QBO finden Sie in diesem Artikel in unserer Wissensdatenbank .
Die Integration der Helpdesk- und Projektmanagementsoftware von OneDesk in Ihr QuickBooks Online-Konto ist einfach. Befolgen Sie einfach die folgenden Schritte.
So verbinden Sie OneDesk mit QuickBooks Online – Schritt für Schritt
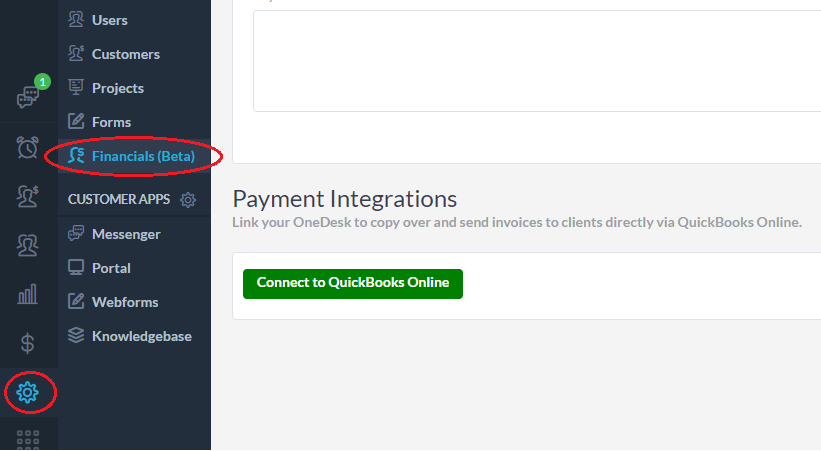
1) Suchen Sie den QuickBooks-Anschluss in OneDesk
Navigieren Sie in Ihrem OneDesk-Konto zu Verwaltung> Finanzen. Scrollen Sie nach unten zu „Zahlungsintegrationen“ und klicken Sie auf „Mit QuickBooks Online verbinden“.
2) Authentifizieren Sie sich bei Intuit
Es erscheint ein OAuth-Popup, in dem Sie Ihre Intuit-Anmeldeinformationen eingeben und auf „Anmelden“ klicken können.
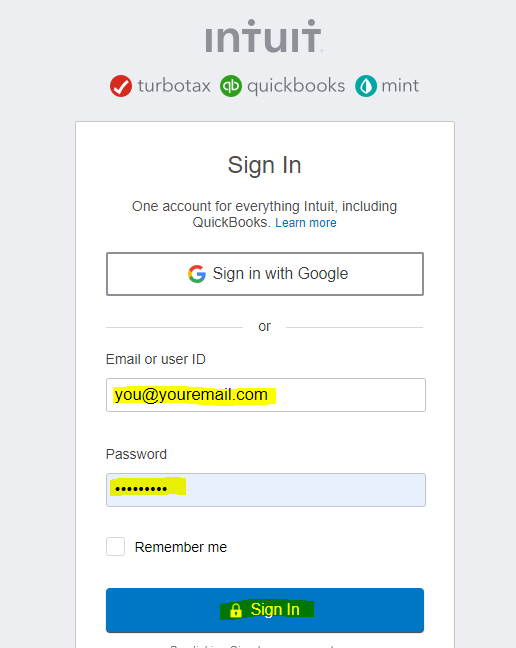
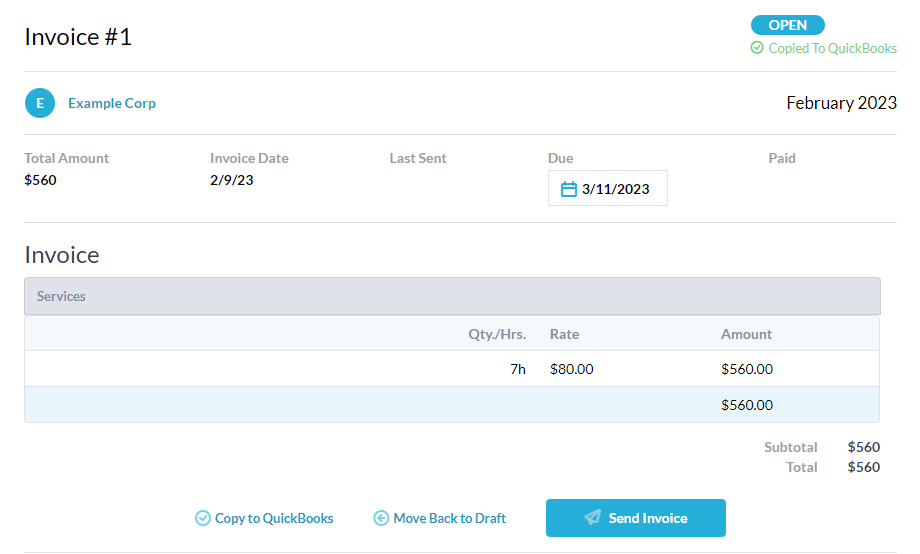
3) Konfigurieren Sie Ihre QBO-Einstellungen und -Standards
In Ihrem Konto werden einige neue Einstellungen angezeigt. Weitere Informationen hierzu finden Sie in unserer Wissensdatenbank .
Sie sehen jetzt auch die Option „Nach QuickBooks Online kopieren“ auf Ihren „Offenen“ Rechnungen. Beim Kopieren wird neben dem Rechnungsstatus ein Tag angezeigt.
Wenn Sie jetzt „Rechnung senden“ wählen, wird die Rechnung direkt von QuickBooks Online an Ihren Kunden gesendet.
Finden Sie kopierte Rechnungen in Ihrem QBO-Konto
Sie finden Ihre kopierten Rechnungen in QuickBooks Online unter „Verkäufe“.> Rechnungen.
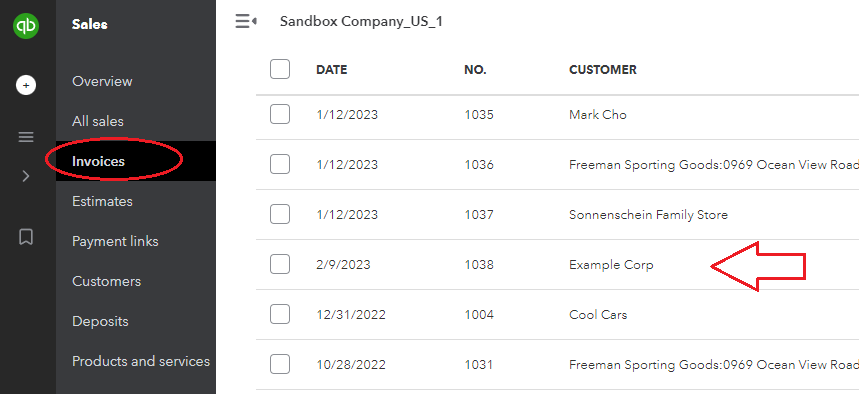
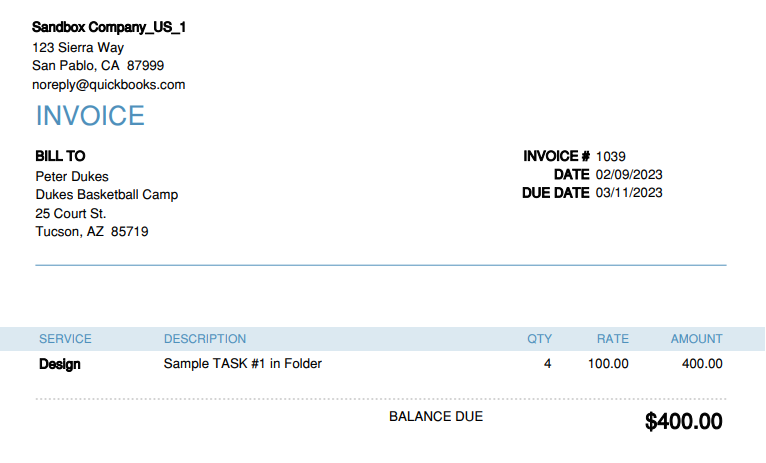
Senden Sie OneDesk-Rechnungen direkt mit QBO
Klicken Sie in OneDesk auf „Rechnung senden“. Ihre Rechnung wird direkt an Ihren Kunden gesendet. Bei Integration mit QBO versenden Sie direkt über QBO. Ihr QBO-Auftritt, Ihre Bezahlung usw. werden also auf der Rechnung aufgeführt. Der Zahlungsstatus wird auch automatisch mit OneDesk synchronisiert.