Mit OneDesk können Sie Single Sign-On (SSO) einrichten, damit sich Ihre Benutzer mit ihren vorhandenen Anmeldeinformationen anmelden können. Wenn der Benutzer nicht vorhanden ist, erstellt OneDesk nach der Anmeldung mit SSO einen Benutzerdatensatz für ihn. Da E-Mail-Adressen in OneDesk eindeutig sein müssen, ist es wichtig, dass Sie noch keinen Kundendatensatz mit der E-Mail-Adresse des Benutzers haben. Andernfalls schlägt die Anmeldung fehl.
Aktivieren und konfigurieren Sie SSO für Benutzer in Ihrem OneDesk-Konto
Die grundlegenden Schritte zum Aktivieren von SSO für Ihre Benutzer in OneDesk sind wie folgt:
- Gehen Sie zu: ADMINISTRATION> INTEGRATIONEN> EINMALIGE ANMELDUNG
- Schalten Sie den Schalter “SSO für Benutzer aktivieren” ein.
- Wählen Sie OpenID Connect
- Klicken Sie auf “Open ID Client Record hinzufügen”.
- Füllen Sie die erforderlichen Felder für Autorisierungs-URI, Token-URL, Client-ID und Client-Geheimnis aus
- Verwenden Sie die generierten URLs, um Ihre Benutzer automatisch bei der Haupt-App, dem Widget (für den Live-Chat), der Knowledge Base oder dem Portal anzumelden.
Schritt-für-Schritt-Anleitung zum einmaligen Anmelden mit Microsoft Azure Active Directory
1. Fügen Sie Open ID Client Record hinzu
- Gehen Sie zu: ADMINISTRATION> INTEGRATIONEN> EINMALIGE ANMELDUNG
- Aktivieren Sie SSO für Benutzer, wählen Sie “OpenID Connect” aus und erweitern Sie es. Klicken Sie auf “Open ID Client-Datensatz hinzufügen”.
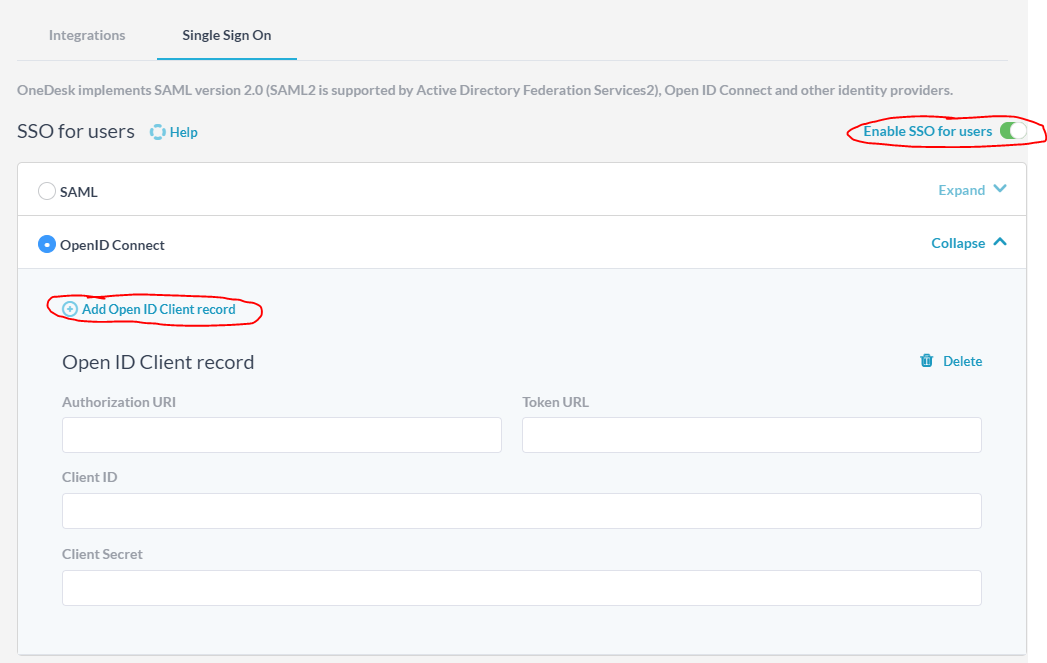
2. Erstellen Sie in Azure eine neue App-Registrierung
- Öffnen Sie in Azure “Azure Active Directory”.

- Wählen Sie “App-Registrierungen” und klicken Sie auf “Neue Registrierung”.

Registrieren Sie die OneDesk-Anwendung mit:
- Geben Sie ihm einen Namen: ‘OneDesk’
- Hinzufügen des Umleitungs-URI als “https://app.onedesk.com/sso/openid”
- Klicken Sie auf “Registrieren”.

3. Erstellen und kopieren Sie ein ‘Client Secret’.
- Klicken Sie auf “Zertifikate und Geheimnisse”.
- Klicken Sie auf “Neues Kundengeheimnis”.
- Kopieren Sie den geheimen Client-Schlüssel in das Feld “Client Secret” in OneDesk.

Hinweis: Notieren Sie sich das Ablaufdatum des geheimen Clientschlüssels. Wenn das Geheimnis abläuft, funktioniert Ihr SSO nicht mehr.
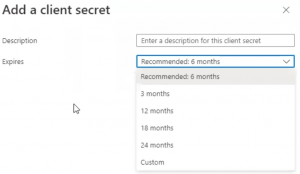
4. Kopieren Sie die ‘Client ID’
- Kopieren Sie in Azure in der neu registrierten App (“OneDesk”) die “Anwendungs-ID (Client)”.
- Fügen Sie es in das Feld ‘Client ID’ in OneDesk ein

5. Kopieren Sie die Endpunkte in ‘Autorisierungs-URI’ und ‘Token-URL’.
- Klicken Sie in Azure in der neu registrierten App (mit dem Namen “OneDesk”) auf die Schaltfläche “Endpunkte”.
- Kopieren Sie den ‘oAuth 2.0-Autorisierungsendpunkt (v1) ‘in das Feld’ Authorization URI ‘in OneDesk.
- Kopieren Sie den ‘oAuth 2.0-Token-Endpunkt (v1) ‘in das Feld’ Token URL ‘in OneDesk.

6. Hier ist der vollständige OpenID-Client-Datensatz in OneDesk
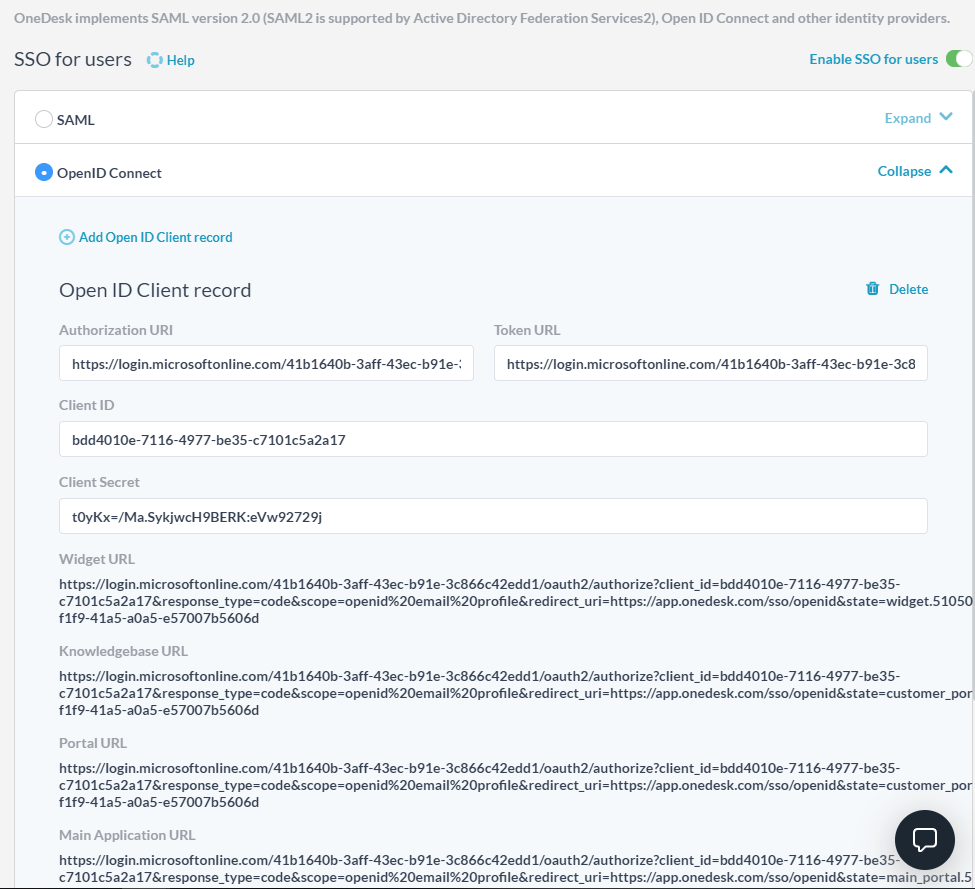
Verwenden Sie die angegebenen URLs, um sich bei OneDesk anzumelden
Sobald der Datensatz abgeschlossen ist, generiert OneDesk eine Liste von URLs, eine für jede Ihrer Kunden-Apps. Verwenden Sie die entsprechende URL, damit sich Ihre Kunden mit ihren Azure Active Directory-Anmeldeinformationen bei dieser Kundenanwendung anmelden können. Wahrscheinlich möchten Sie in erster Linie die URL der Haupt-App verwenden. Standardmäßig generiert OneDesk jedoch auch URLs für das Website-Widget (für Live-Chat und mehr), für das Kundenportal und für die Wissensdatenbank. Verwenden Sie sie nach Bedarf.
Ein Video angucken
Hier ist ein Video zum Aktivieren von SSO für OneDesk mithilfe von Microsoft Azure Active Directory.
Fehlerbehebung – SSO funktioniert nicht oder funktioniert nicht mehr
- Stellen Sie sicher, dass der geheime Clientschlüssel nicht abgelaufen ist. Während der Ersteinrichtung von SSO werden Sie aufgefordert, ein Ablaufdatum für Ihren geheimen Clientschlüssel auszuwählen. Das Ablaufdatum kann angepasst werden, es ist jedoch immer erforderlich, ein Ablaufdatum festzulegen. Wenn Ihr SSO nicht mehr funktioniert, stellen Sie sicher, dass Ihr geheimer Clientschlüssel nicht abgelaufen ist. Wenn es abgelaufen ist, muss die Verbindung zurückgesetzt werden.
- Deaktivieren Sie SSO und versuchen Sie es erneut. Durch Deaktivieren/Trennen Ihres SSO und erneutes Verbinden wird das Problem häufig behoben.
- Screenshot der Fehlermeldung. Senden Sie uns einen Screenshot der Fehlermeldung, die Sie erhalten.
- Buchen Sie eine Bildschirmfreigabe beim Support-Team . Wenn die oben genannten Schritte nicht funktionieren, vereinbaren Sie bitte einen Termin mit dem Support-Team.