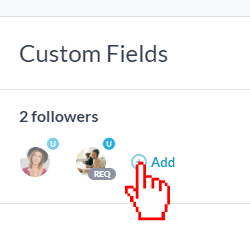OneDesk verwendet verschiedene Namenskonventionen, um auf die Dinge in OneDesk zu verweisen. Es gibt einige Hauptobjekte, die OneDesk enthalten kann: Portfolios, Ordner, Projekte und Elemente. Sie können jedoch NUR Projekte und Elemente freigeben, nicht Portfolios und Ordner.
Portfolios und Ordner schaffen Struktur. Portfolios gruppieren Projekte, während Ordner Elemente gruppieren. Projekte gruppieren Ordner und Elemente.
Inhaltsverzeichnis
Portfolios & Ordner
Projekte
Artikel
Verwendung von Portfolios
So verwenden Sie Ordner
Verwendung von Projekten
Verwendung von Elementen
Portfolios & Ordner
Portfolios und Ordner haben in OneDesk einen Zweck: Struktur bereitzustellen. Beide sind EINFACHE Objekte und was Sie damit machen können, ist sehr begrenzt. Sie verwenden diese, um Ihren OneDesk zu organisieren. Ihr einziger Zweck besteht darin, Projekte und Elemente in Ihrem OneDesk zu strukturieren und zu organisieren.
Ordner verwenden
Ordner enthalten Elemente wie Tickets und Aufgaben und können zum Organisieren und Strukturieren Ihres OneDesk verwendet werden. Ordner müssen innerhalb eines Projekts platziert werden. Sie können keinen Ordner freigeben. Der Zugriff auf einen Ordner wird nur gewährt, wenn jemand Zugriff auf das Projekt hat, in dem sich der Ordner befindet.
Portfolios verwenden
Portfolios enthalten Projekte und andere Portfolios. Sie können kein Portfolio teilen. Der Zugriff auf ein Portfolio wird nur gewährt, wenn jemand Zugriff auf die Projekte in diesem Portfolio hat. Sie können sie zum Organisieren Ihrer Projekte verwenden, und ein Portfolio kann beliebig viele Projekte enthalten. Sie können auch den Umfang eines Portfolios anzeigen, um nur die Informationen aus dem Portfolio anzuzeigen.
Wenn Sie ein Portfolio erstellen, wird es nur von Ihnen gesehen. Ein anderer OneDesk-Benutzer kann das Portfolio nur sehen, wenn es ein Projekt enthält, das für diesen Benutzer freigegeben ist. Diese Regel soll sicherstellen, dass Benutzer in ihrem OneDesk keine leeren Portfolios sehen, nur weil sie keinen Zugriff auf die darin enthaltenen Projekte erhalten.
Projekte
Projekte sind Container für Gegenstände wie Tickets und Aufgaben.
Projekte:
- Kann alleine oder innerhalb eines Portfolios platziert werden
- Kann bis zu 10 Projekttypen haben
- Kann eindeutige Workflow-Status pro Typ haben
- Kann einzigartige Workflow-Automatisierungen haben
- Kann mit einem Team, einer Person oder einem Kunden geteilt werden
- Kann geklont oder archiviert werden
Artikel
Gegenstände sind Gegenstände wie Tickets und Aufgaben. Sie können bis zu 30 eindeutige Elementtypen in Ihrem OneDesk aktivieren.
Artikel:
- Muss entweder in einem Projekt oder in “Außerhalb von Projekten” sein
- Kann bis zu 30 einzigartige Typen haben
- Kann eindeutige Workflow-Status pro Typ haben
- Kann einzigartige Workflow-Automatisierungen haben
- Kann nicht direkt in Portfolios platziert werden
- Kann mit einem Team, einer Person oder einem Kunden geteilt werden
Verwendung von Portfolios
Mit Portfolios können Sie Ihre Projekte organisieren. Sie sind einfache Objekte und können nicht geteilt werden. Der Zugriff auf ein Portfolio wird nur gewährt, wenn jemand Zugriff auf die Projekte in diesem Portfolio hat. Sie helfen nur bei der Organisation und Strukturierung Ihres OneDesk.
So erstellen Sie ein Portfolio
Schritt 1: Drücke den Hinzufügen Schaltfläche oben in der OneDesk-Anwendung.

Schritt 2: Drücke den Portfolio Schaltfläche aus dem Menü.
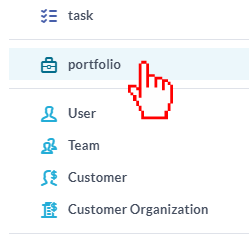
Schritt 3: Füllen Sie die Informationen für das Portfolio aus und fügen Sie gegebenenfalls ein übergeordnetes Portfolio hinzu. Klicken Sie dann auf Portfolio erstellen .
So verwenden Sie Ordner
Ordner helfen Ihnen, Ihre Artikel einfach zu organisieren. Sie sind einfache Objekte und können nicht geteilt werden. Der Zugriff auf einen Ordner wird nur gewährt, wenn jemand Zugriff auf das Projekt hat, in dem sich der Ordner befindet. Sie helfen nur bei der Organisation und Strukturierung Ihres OneDesk.
So erstellen Sie einen Ordner manuell
Sie können einen Ordner manuell aus dem erstellen Hinzufügen Taste.
Schritt 1: Drücke den Hinzufügen Schaltfläche oben in der OneDesk-Anwendung.

Schritt 2: Klicken Mappe aus dem Menü.
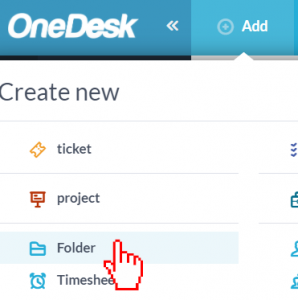
Schritt 3: Fügen Sie einen Ordnernamen hinzu und wählen Sie aus, in welches Projekt Sie ihn einfügen möchten.
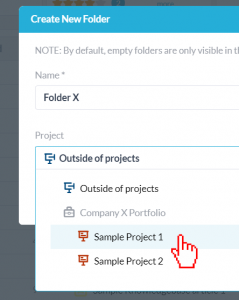
Klicken und Ziehen in Ordner
Sie können auf ein Element oder einige ausgewählte Elemente klicken und ziehen, um sie in vorhandenen Ordnern abzulegen.
Schritt 1: Aktivieren Sie die Kontrollkästchen neben den Elementen, die Sie per Drag & Drop in einen Ordner ziehen möchten.
Schritt 2: Klicken Sie auf eines der ausgewählten Elemente und halten Sie die Maus gedrückt, während Sie die Elemente in den Ordner ziehen, in dem Sie sie ablegen möchten.
Schritt 3: Sobald der Ordner markiert ist und die Meldung “X ausgewählte Elemente hierher verschieben” angezeigt wird, lassen Sie die Maus los und Ihre Elemente werden in den Ordner gelegt.
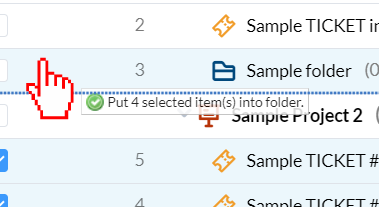
So erstellen Sie einen Ordner aus einer Auswahl von Elementen
Sie können ganz einfach eine Reihe von Elementen in einem Ordner ablegen, indem Sie die folgenden Schritte ausführen:
Schritt 1: Wählen Sie die Elemente aus, die Sie in einem Ordner ablegen möchten, indem Sie auf die entsprechenden Kontrollkästchen klicken.
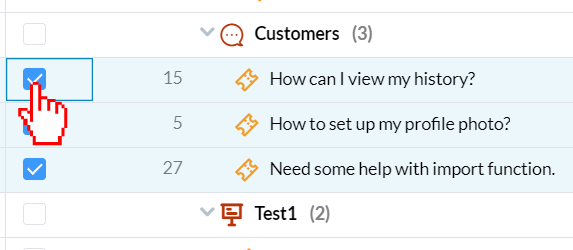
Schritt 2: Klicke auf das … Symbol neben einem der ausgewählten Elemente.
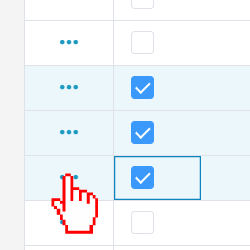
Schritt 3: Klicken Elemente einrücken Oder verwenden Sie die Tastenkombination Strg + Umschalt + RECHTS-PFEIL, um alle ausgewählten Elemente in einem neuen Ordner abzulegen.
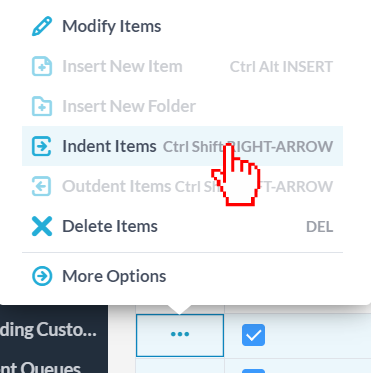
Verwendung von Projekten
So erstellen Sie ein Projekt
Schritt 1: Drücke den Hinzufügen Schaltfläche oben in der OneDesk-Anwendung.

Schritt 2: Klicken Projekt aus dem Menü.
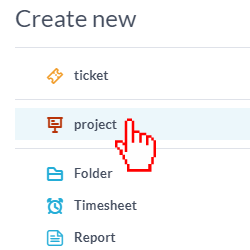
Schritt 3: Geben Sie die Informationen zum Projekt ein und geben Sie an, mit wem Sie es teilen möchten. Klicken Sie dann auf Projekt erstellen .
So teilen Sie ein Projekt mit einem Benutzer, Team oder Kunden
Schritt 1: Aktivieren Sie das Kontrollkästchen neben den Projekten, die Sie freigeben möchten.
Schritt 2: Klicke auf das … Symbol neben dem Projekt, das Sie teilen möchten.
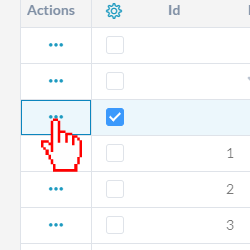
Schritt 3: Klicken Projekte teilen aus dem Menü.
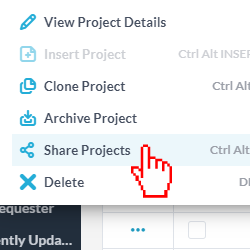
Schritt 4: Drücke den Hinzufügen Klicken Sie auf der Registerkarte Benutzer oder Kunden auf die Schaltfläche, um auszuwählen, für wen das Projekt freigegeben werden soll. Sie können ein Team, einen Benutzer, eine Organisation oder einen einzelnen Kunden auswählen.
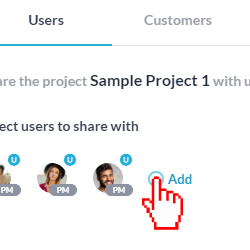
Schritt 5: Klicken Aktualisieren Teilen.
So verschieben Sie ein Projekt
Schritt 1: Navigieren Sie zur Projektanwendung.
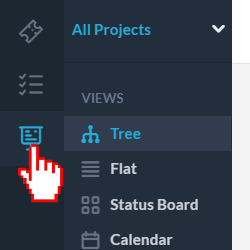
Schritt 2: Klicken Sie auf das Projekt, das Sie verschieben und halten möchten, und ziehen Sie es per Drag & Drop in das Portfolio oder an den Ort, an den Sie es verschieben möchten. Projekte können innerhalb eines Portfolios platziert oder eigenständig sein.
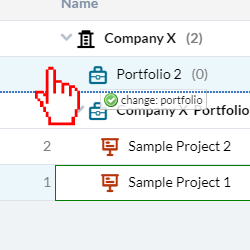
Verwendung von Elementen
So erstellen Sie einen Artikel
Schritt 1: Drücke den Hinzufügen Schaltfläche oben in der OneDesk-Anwendung.

Schritt 2: Klicken Sie auf den Elementtyp, den Sie erstellen möchten. Hinweis: Sie können bis zu 30 verschiedene Elementtypen aktivieren.
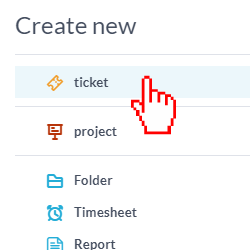
Schritt 3: Füllen Sie die Informationen im Erstellungsformular aus und klicken Sie auf Erstellen .
So teilen Sie einen Artikel
Schritt 1: Doppelklicken Sie auf die ID-Nummer neben dem Element, das Sie freigeben möchten.
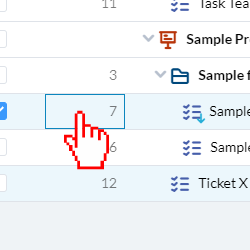
Schritt 2: Drücke den Hinzufügen Schaltfläche, um ein Team, einen Benutzer, eine Organisation oder einen einzelnen Kunden auszuwählen.