Bei einem kürzlich durchgeführten Update von OneDesk wurde eine häufig nachgefragte Funktion hinzugefügt: Wiederkehrende Aufgaben
Hat Ihr Team jeden Montag um 10 Uhr ein Standardmeeting? Jetzt können Sie diese oder eine andere wiederkehrende Aufgabe mit nur wenigen Klicks erstellen. So funktioniert das.
Wiederkehrende Aufgaben erstellen
Wenn Sie eine Aufgabe erstellen, hat das Formular zur Aufgabenerstellung eine neue Option: “Wiederholen”
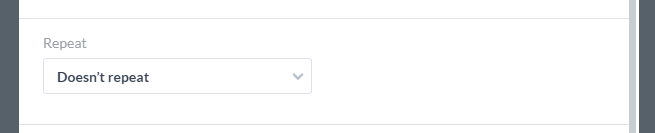
Aus dieser Kombination können Sie einen Zeitplan auswählen, nach dem Ihre Aufgabe wiederholt werden soll.
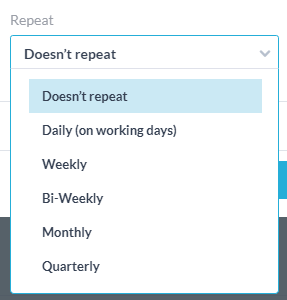
Wenn Sie Ihren Wiederholungsplan auswählen (z. B. ‘wöchentlich’), können Sie den abzudeckenden Auftrittszeitraum auswählen. Wenn Sie die Aufgabe erstellen, wird für jedes Mal innerhalb dieses Zeitraums eine Wiederholung erstellt.
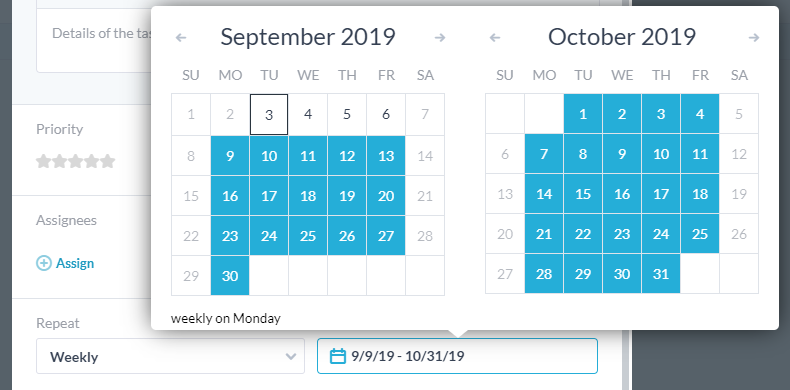
Wiederkehrende Aufgaben werden mit einem kleinen Abzeichen auf ihrem Symbol angezeigt, damit Sie sie leicht identifizieren können.![]()
ANMERKUNGEN:
- Die längste Wiederholungsperiode beträgt 1 Jahr. Wenn Sie einen weiteren Zeitplan festlegen möchten, müssen Sie eine separate wiederkehrende Aufgabe erstellen.
- Der Tag, an dem es wiederholt wird, ist der erste Tag, der in der Wiederholungsperiode ausgewählt wurde. Wenn Sie beispielsweise “Wöchentlich” auswählen und Ihre Wiederholungsperiode mit einem Montag beginnen, wird sie an einem Montag wiederholt. Dies wird unten in der Datumsauswahl angezeigt.
- Wenn Sie “Monatlich” auswählen und das ausgewählte Datum im nächsten Monat an einem nicht vorhandenen (z. B. 31. Februar) oder nicht arbeitenden (z. B. Samstag) Tag landet, wird diese Wiederholung für den nächsten Arbeitstag geplant.
Wiederkehrende Aufgaben bearbeiten
Wenn Sie wiederkehrende Aufgaben erstellen, erstellen Sie echte Aufgaben, die unabhängig voneinander bearbeitet werden können. Dies bedeutet, dass Sie dies problemlos tun können, wenn Sie das Meeting für eine Woche auf Dienstag ändern möchten. Sie können auch alle Wiederholungen zusammen bearbeiten. Wenn Sie sie also dauerhaft neu zuweisen möchten, können Sie dies auch tun.
Die unabhängige Bearbeitung kann auf normale Weise erfolgen, indem einfach die Details dieser Aufgabe geändert werden. Wenn Sie alle Wiederholungen der Aufgabe ändern möchten, gehen Sie wie folgt vor:
Wählen Sie im Aktionsmenü neben einer wiederkehrenden Aufgabe die Option “Wiederkehrende Aufgaben bearbeiten”.
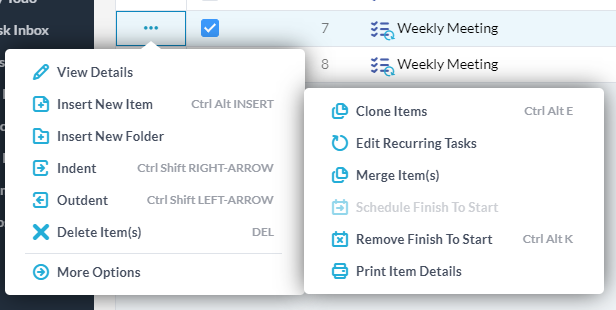
Daraufhin wird ein Popup angezeigt, in dem Sie die Eigenschaften der Wiederholungen ändern können. Die Optionen sind ziemlich selbsterklärend, aber Sie können auswählen, ob Sie alle zukünftigen Vorkommen ab der ausgewählten Wiederholung oder nur das ausgewählte Element ändern möchten.
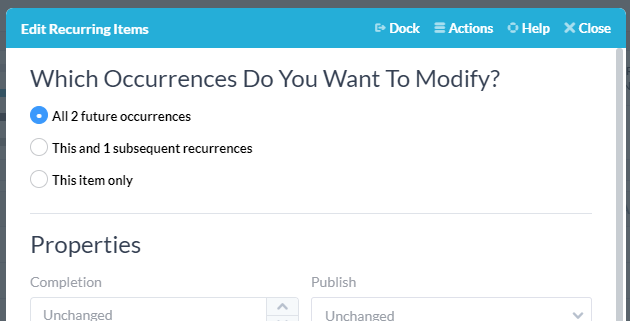
ANMERKUNGEN:
- Um wiederkehrende Aufgaben zu löschen, müssen Sie die normale Methode mehrfach auswählen und löschen.
- Sie können das Datum oder den Wiederholungszeitraum danach nicht mehr ändern. Wenn Sie also einen Fehler gemacht haben, müssen Sie neue Aufgaben löschen und erstellen.
- Wenn Sie Aufgaben in der Vergangenheit (vor dem heutigen Datum) ändern möchten, müssen Sie dies auf normale Weise tun. Sie können das Makro-Tool oder die Mehrfachauswahl verwenden, um diese Änderungen einfach vorzunehmen.
- Wenn im Aktionsmenü “Wiederkehrende Aufgaben bearbeiten” nicht angezeigt wird, liegt dies daran, dass es sich bei dieser Aufgabe nicht um eine wiederkehrende handelt. Suchen Sie nach dem Ausweis auf dem Symbol, um wiederkehrende Aufgaben zu identifizieren.