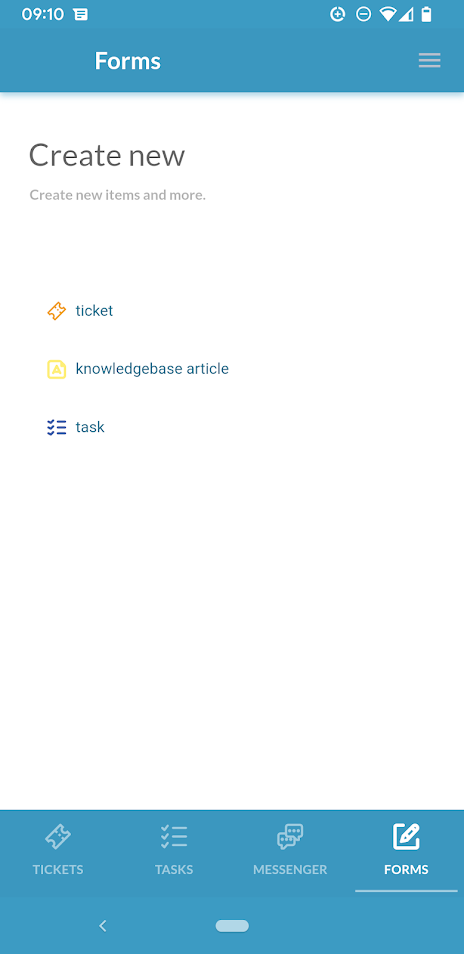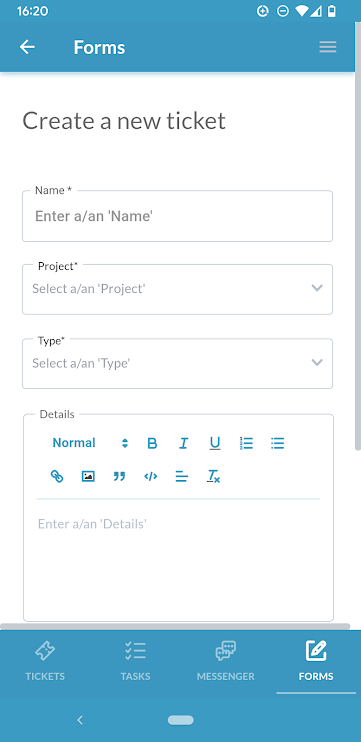Zoals je misschien hebt gehoord, heeft OneDesk onlangs de nieuwe versie van de mobiele app uitgebracht. De mobiele app is beschikbaar op iOS en Android voor uw gebruikers en biedt veel nieuwe functies en functionaliteit. De mobiele app is verbonden met uw hoofdwebtoepassing, zodat u uw tickets en taken kunt openen of bijwerken, tijd kunt loggen en kunt communiceren met uw team of klanten. De meeste administratieve instellingen bevinden zich niet in de mobiele app en moeten toegankelijk zijn via de hoofdwebapp.
De mobiele app versus de mobiele browser-app
We hebben ook de mobiel responsieve versie van OneDesk. De Mobile-Friendly OneDesk (MFOD) zoals die heet, is toegankelijk vanuit elke mobiele browser en werkt op dezelfde manier als de mobiele app. De belangrijkste verschillen zijn: 1) de MFOD is toegankelijk via een mobiele browser, terwijl de mobiele app op uw mobiele apparaat is geïnstalleerd. 2) Klanten loggen niet in op de geïnstalleerde mobiele app. In plaats daarvan kunnen klanten hun mobiele browser gebruiken om toegang te krijgen tot de MFOD. Klanten kunnen gebruik maken van alle klantgerichte applicaties: Messenger, Webforms, Knowledgebase of de Tickets/Tasks Portal. Dit artikel richt zich op de functies die beschikbaar zijn voor gebruikers.
Raadpleeg onze Woordenlijst voor het verschil tussen gebruikers en klanten.
Voor meer informatie over mobiel voor klanten zie: Mobiele klantervaring en instellingen
De app installeren
De app is te downloaden in de App Store voor iOS of Play Store voor Android. Na het downloaden is de app beschikbaar op je telefoon. Log in met uw OneDesk-inloggegevens (het e-mailadres en wachtwoord dat u gebruikt om in te loggen op de hoofdwebapp).

Mobiele Tickets en Taken applicatie
Op de onderste balk staan alle applicaties die we in de mobiele app kunnen gebruiken. – tickets, taken, messenger en formulieren. Laten we het eerst hebben over de applicaties voor tickets en taken. Beide werken op dezelfde manier, met als belangrijkste verschil de standaardeigenschappen en het algemene gebruik van elk item.
Voor details over het verschil tussen tickets of taken zie: Wat is het verschil tussen tickets en taken?
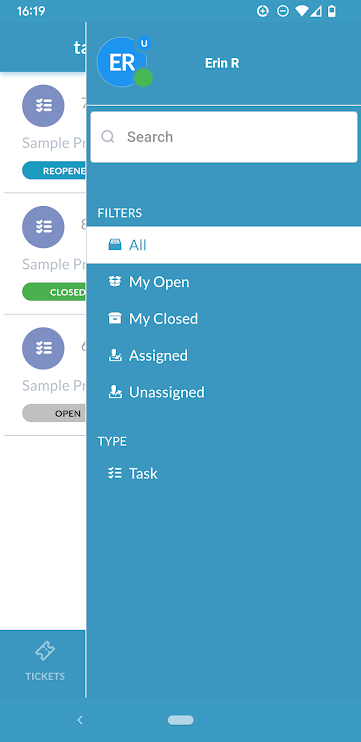
Zijpaneel – Filters bekijken
Houd er rekening mee dat de algemene items (tickets of taken) die u in uw mobiele app ziet, overeenkomen met wat u ziet in de hoofdwebtoepassing, inclusief uw machtigingen. Dus als een niet-beheerder bijvoorbeeld geen toegang heeft tot de tickets-app, kan hij deze ook niet zien in de mobiele app.
Tik op het hamburgermenu rechtsboven (de drie regels) van je tickets/taken-app om toegang te krijgen tot het zijpaneel. Het zijpaneel geeft u toegang tot uw profiel en uw weergavefilters. U kunt uw profielafbeelding en taalvoorkeuren bijwerken door op uw profiel te klikken. Anders kunt u vanuit dit zijpaneel zoeken naar tickets/taken en uw ticket-/takenlijst filteren op basis van verschillende voorwaarden. Standaard beschikt u over de volgende filters:
- Alles – Geen filter
- My Open – Filtert op alle tickets die niet in een gesloten staat zijn
- Mijn gesloten – Filtert op alle tickets in een gesloten status
- Toegewezen – Filters voor tickets die aan jou zijn toegewezen
- Niet toegewezen – Filters op tickets die aan niemand zijn toegewezen
- Op type – Filtert op een specifiek tickettype
Er is een extra filter dat u kunt inschakelen, genaamd Gevolgd – Filters voor tickets die u volgt.
Schakel uw mobiele weergavefilters in of uit vanuit de hoofdwebapp door naar Beheer → Tickets en/of Taken te gaan. Zie ook Mobiele gebruikerservaring en instellingen.
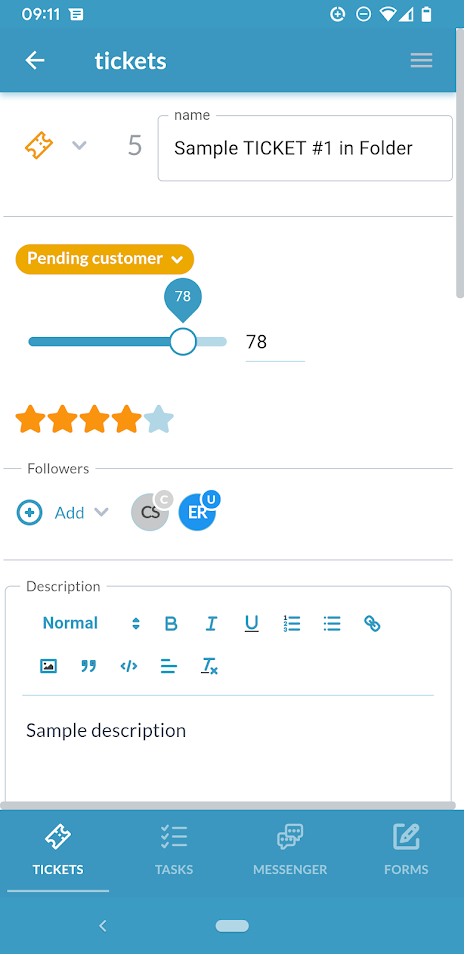
Werken aan tickets of taken in de mobiele app
Tik op het ticket of de taak die je wilt bekijken of waaraan je wilt werken om de details ervan weer te geven. U kunt veel eigenschappen bijwerken vanuit het detailpaneel voor mobiele tickets/taken.
Hier is een volledige lijst van wat u kunt doen vanuit het ticket-/taakdetailpaneel op mobiel:
- Wijzig het tickettype.
Tik op het ticket-/taakpictogram om het type te wijzigen. De ticket-/taaktypen die je hebt, komen overeen met de typen die zijn ingeschakeld in je hoofdwebapp. Zie: Tickettypes.
- Werk de titel of beschrijving bij.
- Wijzig de status door de statusballon te selecteren.
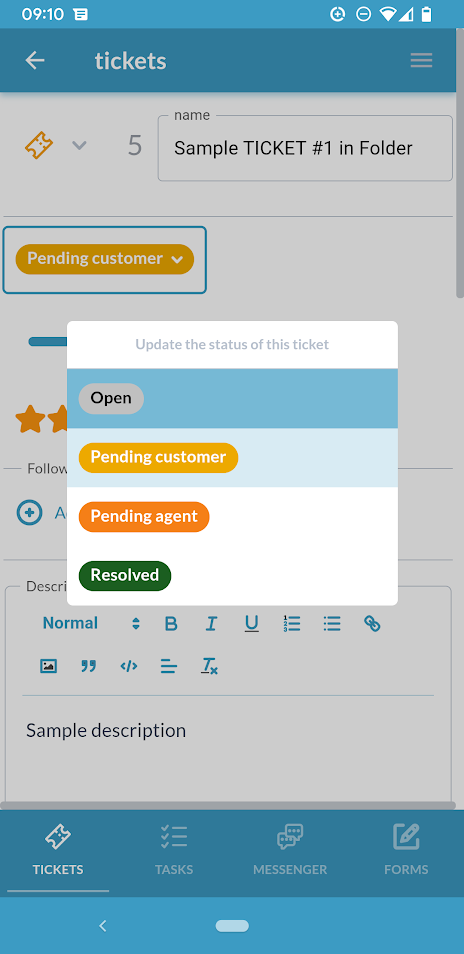
- Scrol door de voortgangsbalk om het voltooide percentage van het ticket/de taak te wijzigen.
- Tik op de sterren om het prioriteitsniveau te wijzigen.
- Voeg volgers toe aan het ticket/de taak.
- Bekijk, download of verwijder een bestand als bijlage.
Tik op de pictogrammen boven het bestandsgedeelte om bij te voegen, te bekijken, te downloaden of te verwijderen.
- (Bij taken) de geplande of werkelijke start- en einddatums wijzigen.
- (Bij taken) werk de agile punten bij.
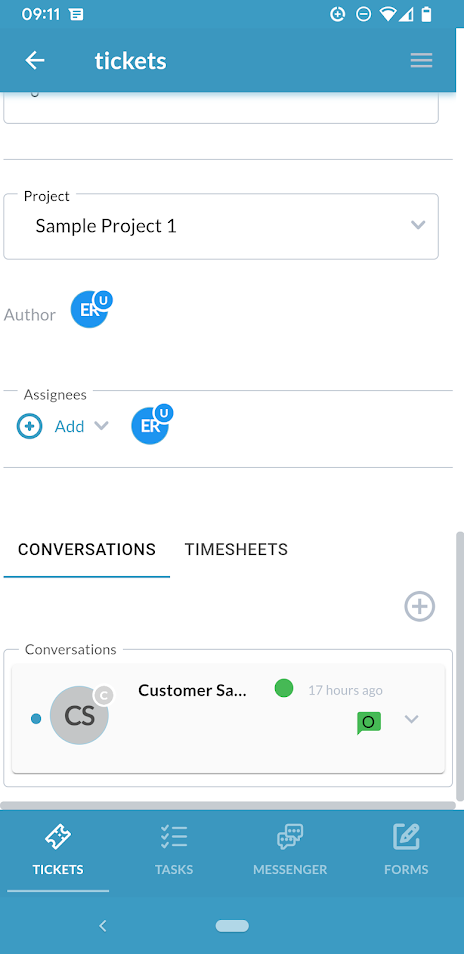
- Wijzig in welk project het ticket/de taak zich bevindt.
- Wijs een gebruiker of team toe aan een ticket/taak.
- Gespreksgeschiedenis bekijken , een gesprek starten of voortzetten met een gebruiker of klant . Net als de hoofdwebapp zijn ‘Klantantwoorden’ ‘ zichtbaar voor elke klant die het ticket/de taak heeft aangevraagd. Terwijl interne berichten alleen door gebruikers kunnen worden gezien.
- Log tijd door een timer te starten of een urenstaat in te dienen. Als je je app sluit, loopt de timer nog steeds (totdat je hem stopt). Als u een timer start, kunt u ook de hoofdapp gebruiken waar u deze ziet lopen.
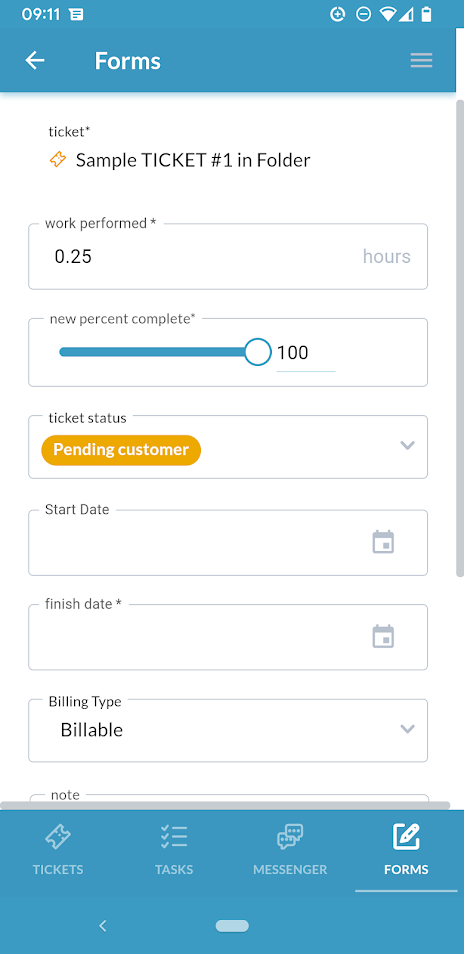
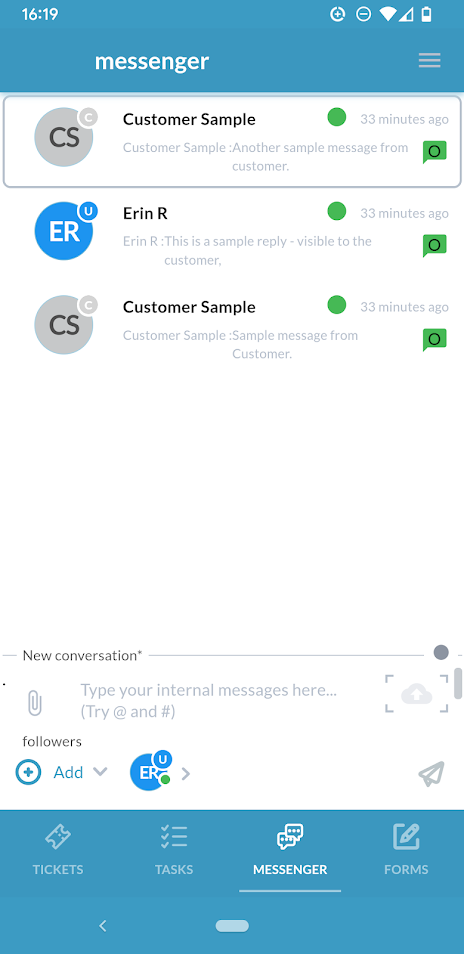
De mobiele boodschapper
Rechtsboven door op het hamburgermenu (drie regels) van je messenger-app te tikken, krijg je toegang tot je gespreksfilters, die erg lijken op die in de hoofd-app. U kunt naar gesprekken zoeken en uw gesprekslijst filteren op basis van verschillende voorwaarden. De volgende filters zijn beschikbaar:
- Gesprekken openen
- Besloten gesprekken
- Antwoorden van klanten
- Interne inbox
- Intern verzonden
- Alles gesloten
Opmerking: je moet de hoofdwebapp gebruiken om een gesprek te sluiten.
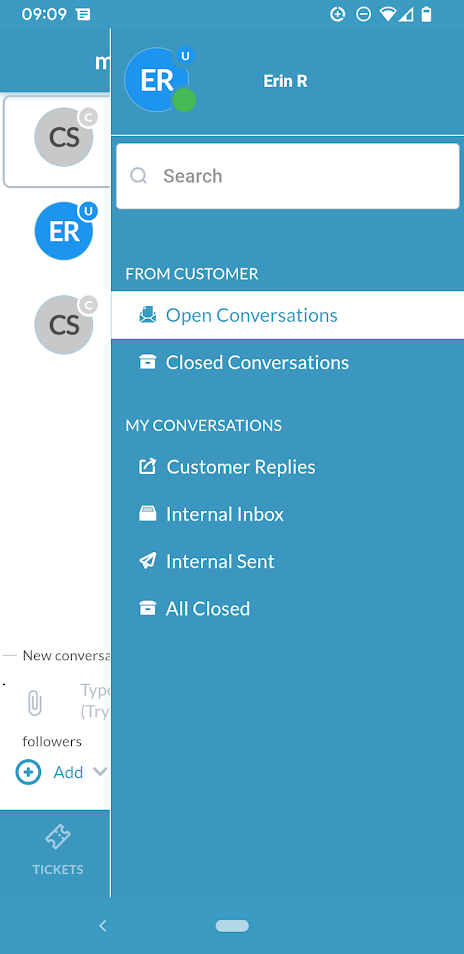
Tik op het gesprek om het ter sprake te brengen. In de Messenger vind je zowel berichten van klanten als interne berichten. Je kunt ook nieuwe interne gesprekken aanmaken in de messenger. Interne berichten zijn alleen voor uw team en kunnen niet worden gezien door klanten. U kunt uw bericht typen, een bestand bijvoegen of iemand als volger aan het gesprek toevoegen. Volgers ontvangen meldingen over het gesprek.
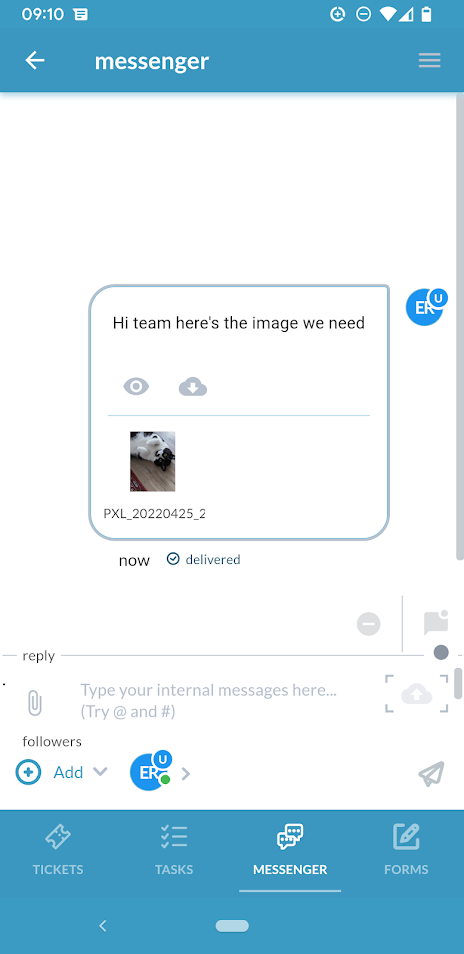
Items maken in mobiel – Formulieren
Formulieren, zoals in de web-app, verwijzen naar het interne formulier voor het maken van tickets of taken. Met formulieren kunnen gebruikers een nieuw ticket of nieuwe taak maken. Formulieren op mobiel komen overeen met de configuraties die u heeft gemaakt in uw hoofdwebapp. Als u bijvoorbeeld een aangepast veld aan uw interne formulier heeft toegevoegd, verschijnt dit ook in uw mobiele interne formulieren.
Voor details over interne formulieren zie: Formulieren configureren
Voor details over aangepaste velden: Aangepaste velden