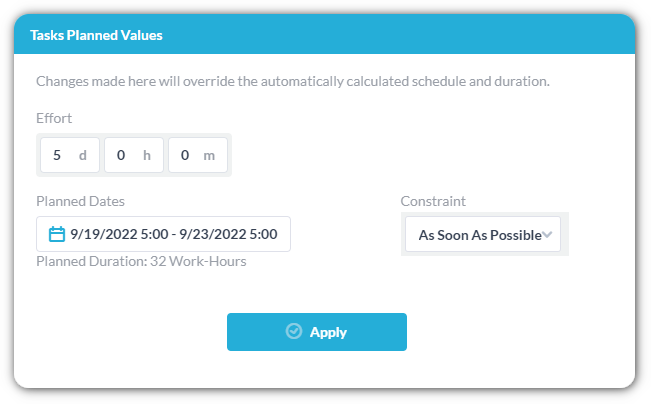Die Workload-Ansicht ist eine „Systemansicht“, die in den Anwendungen „Tasks“ und „Tickets“ verfügbar ist. Die Workload-Ansicht ist ein Tool zur Ressourcenverfügbarkeit, mit dem Sie die Arbeit visualisieren können, der jedes Teammitglied während eines ausgewählten Zeitraums zugewiesen ist.
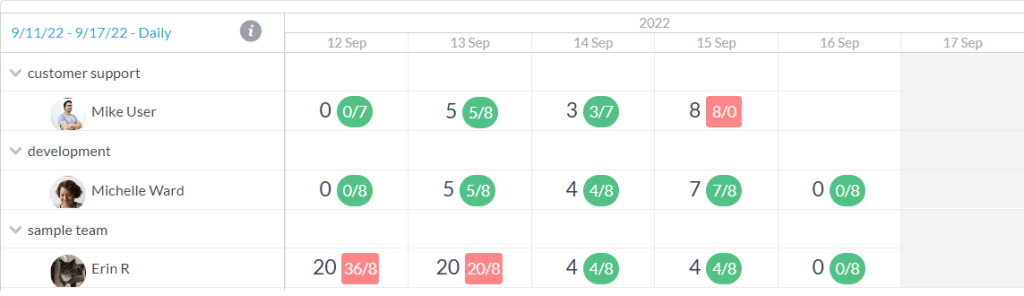
Fügen Sie die Workload-Ansicht hinzu
In der Anwendung Aufgaben/Tickets auf der linken Seite. Sie können die Workload-Ansicht zu Ihren „Systemansichten“ (Ihren Basislayouts, wie z. B. der „Baumansicht“) hinzufügen. Alternativ können Sie mithilfe des Workload-Layouts eine neue benutzerdefinierte Ansicht erstellen. Eine benutzerdefinierte Ansicht kann (falls gewünscht) über Filter verfügen und wird in Ihrem Seitenbereich unter „Meine Ansichten“ gespeichert. Einzelheiten zu benutzerdefinierten Ansichten finden Sie in unserem Video zum Erstellen benutzerdefinierter Arbeitsansichten .
Workload zu Ihren Systemansichten hinzufügen:
Hinweis: Sie müssen ein Benutzer auf Administratorebene sein, um auf das Fenster „Ansichtsverwaltung“ zugreifen zu können.
- Klicken Sie auf das Zahnrad neben „Ansichten“ (das Symbol erscheint beim Bewegen der Maus), diese Aktion öffnet das Ansichtsverwaltungsfenster.
- Überprüfen Sie die Workload-Ansicht auf „EIN“.
- Die Ansicht wird nun in Ihrer Liste der „Systemansichten“ für alle Benutzer in Ihrer Organisation angezeigt.
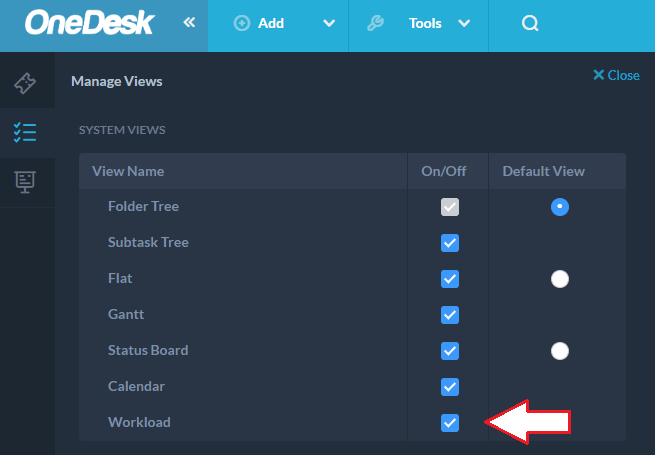
Siehe auch: Ansichten verwalten .
Workload zu Ihren benutzerdefinierten Ansichten hinzufügen:
- Klicken Sie auf das Symbol neben „Meine Ansichten“ (es erscheint beim Bewegen der Maus).
- Wählen Sie „Workload“ in der Liste der Layoutoptionen aus. (Optional können Sie Filter auf diese Ansicht anwenden, siehe unten).
- Klicken Sie auf Speichern, benennen Sie Ihre Ansicht und sie wird in Ihrer Seitenleiste in Ihrer Liste der benutzerdefinierten Ansichten gespeichert.
Hinweis: Wenn Sie ein Admin-Benutzer sind, können Sie diese benutzerdefinierte Ansicht in Ihrer gesamten Organisation freigeben. Wenn Sie kein Administrator sind oder die Ansicht nicht freigeben möchten, wird die benutzerdefinierte Ansicht nur in Ihrem eigenen Seitenbereich gespeichert.
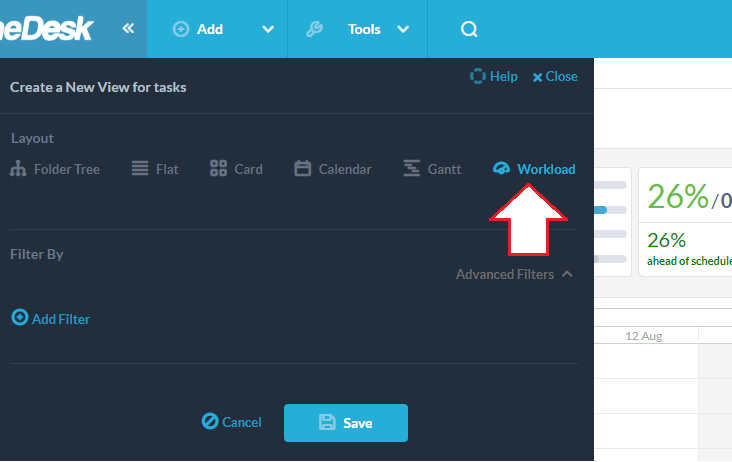
Die Workload-Ansicht verstehen
Die Arbeitsbelastungsansicht zeigt die jedem Benutzer zugewiesenen Arbeitsstunden und seine Gesamtkapazität in Stunden für den angegebenen Zeitraum an.
Die erste Zahl außerhalb der Blase ist die Gesamtzahl der für diesen Zeitraum zugewiesenen Stunden und wird von allen angewendeten Filtern sowie der ausgewählten Projektebene beeinflusst.
Die Zahlen in der Blase/im Quadrat geben die zugewiesenen Arbeitsstunden und die Kapazität des Benutzers für den Zeitraum an. Die Kapazität ist definiert als die Gesamtarbeitszeit für diesen Benutzer (Arbeitszeit abzüglich Urlaubs-/Abwesenheitsereignisse).
Beispiel: „Mike User“ unten sind am 13. September und am 14. September 4 Arbeitsstunden zugewiesen. Er arbeitet an diesen beiden Tagen insgesamt 8 Stunden. Dafür hat er Zeit zur Verfügung. Rotes Quadrat zeigt Überbuchung an (die geplante Arbeit ist größer als die Kapazität). Grüne Blase zeigt verfügbare Zeit oder Unterbuchung an. Wir hindern Sie nicht daran, einen Benutzer zu überbuchen.

(Die Arbeitszeiten der Benutzer sind standardmäßig die gleichen wie die Arbeitszeiten des Unternehmens. Die Arbeitszeiten eines einzelnen Benutzers sowie Urlaubs-/Abwesenheitsereignisse können im Benutzerkalender festgelegt werden. Siehe: Benutzerkalender )
Hinweis: Denken Sie daran, dass die Blase die Stunden für einen bestimmten Zeitraum anzeigt. Sie können das Skalierungswerkzeug auf der linken Seite der Ansicht verwenden, um eine tägliche, wöchentliche oder monatliche Gruppierung sowie den Datumsbereich auszuwählen. Der Datumsbereich wirkt sich auch auf die Gesamtzahl aus. Wenn Sie die wöchentliche Gruppierung auswählen, aber einen Datumsbereich von 2 Tagen, sehen Sie nicht die Summe für die ganze Woche, sondern nur für diese 2 Tage.
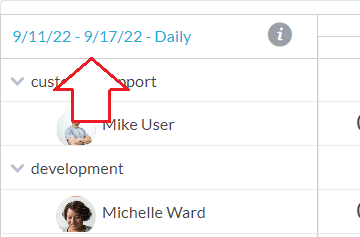
Verwenden des Scope-Tools – Gruppierungen und Datumsbereich
Mit der Bereichsauswahl oben links in der Ansicht können Sie die Verfügbarkeit gruppieren und den Datumsbereich auswählen. Der Datumsbereich legt fest, welche Tage gezählt/angezeigt werden sollen. Sie können nach Tag, Woche oder Monat gruppieren. Die Gruppierung zeigt Ihnen die Gesamtsumme in der Gruppe UND innerhalb des Datumsbereichs. Beispielsweise könnten Sie die Ansicht wöchentlich gruppieren, aber den Datumsbereich auf drei Tage festlegen. In diesem Fall entspricht die Gesamtzahl der Stunden/Kapazität der Summe dieser drei ausgewählten Tage und NICHT der gesamten Woche.
Tipp: Wenn Sie in der wöchentlichen oder monatlichen Gruppierung sind und nicht die erwarteten Gesamtstunden sehen, vergewissern Sie sich, dass Sie auch den richtigen Datumsbereich ausgewählt haben. Dh wenn Sie die zugewiesenen Arbeitsstunden und Kapazitäten des gesamten Monats sehen möchten, wählen Sie die monatliche Gruppierung sowie den Datumsbereich des gesamten Monats aus, den Sie sehen möchten.
Andere benutzerdefinierte Filter/Workload-Ansichten
Wie andere Arbeitsansichten in OneDesk kann die Arbeitslastansicht angepasst werden. Sie können die Filter jederzeit anwenden oder die Ansicht mit angewendeten Filtern speichern. Im Bereich „Benutzerdefinierte Ansicht erstellen“ können Sie verschiedene Filter auf die Workload-Ansicht anwenden.
Hinweis: Nur die erste Zahl der Workload-Ansicht wird von benutzerdefinierten Ansichtsfiltern oder dem Projektumfang beeinflusst. Die Zahlen in der Blase/Quadrat werden NICHT von Filtern beeinflusst. Diese Zahlen zeigen die Gesamtsumme für diesen Zeitraum, unabhängig vom Projektumfang oder Ansichtsfiltern.
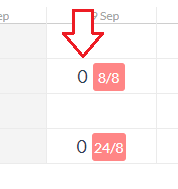
So legen Sie die Kapazität fest / So legen Sie die geplanten Stunden für Aufgaben fest
Die zugewiesenen Arbeitsstunden einer Aufgabe (oder eines Tickets) werden durch die Eigenschaft „Geplante Arbeit“ bestimmt. Sie können die „geplante Arbeit“ im Bereich „Aufgabendetails“ festlegen. Öffnen Sie das Aufgabendetailfenster und klicken Sie auf die Daten unter „Geplanter Zeitplan“. Sie können den ‘geplanten Standardaufwand’ für neu erstellte Aufgaben unter Verwaltung → Unternehmenseinstellungen konfigurieren.
Sie können den geplanten Aufwand auch zum internen Aufgabenerstellungsformular hinzufügen, um den geplanten Aufwand bei der Erstellung festzulegen. Siehe: Interne Formulare
Die Kapazität eines Benutzers wird durch seine Arbeitszeit bestimmt. Standardmäßig wird die Arbeitszeit einer Person durch die Arbeitszeit des Unternehmens bestimmt. Im Benutzerkalender können Sie individuelle Benutzerarbeitszeiten festlegen . Benutzerstunden werden auch durch Urlaubs- oder Abwesenheitsereignisse bestimmt, die ebenfalls im Benutzerkalender erstellt werden.