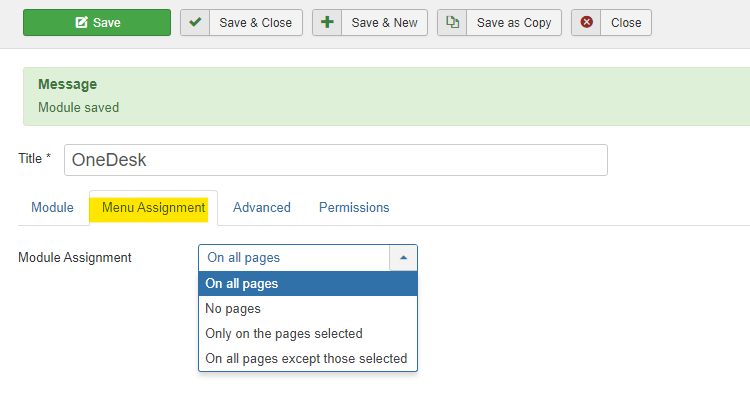Intégration Joomla avec le logiciel de gestion de projet
OneDesk fournit un logiciel de Helpdesk et de gestion de projet intégré à Joomla.

Connectez Joomla à votre compte OneDesk
Ajoutez un chat en direct, un portail client, des formulaires Web personnalisables et une base de connaissances à votre site Joomla. Notre intégration Joomla vous permet de connecter le logiciel d’assistance et de gestion de projet de OneDesk à votre site Web Joomla pour vous aider à améliorer votre niveau de support client.
Que vous permet l'intégration Joomla?
Une fois l’extension Joomla installée, vous pouvez facilement ajouter les applications client de OneDesk à votre site pour permettre à vos clients d’interagir avec vous et de demander votre assistance. Grâce aux applications orientées client de OneDesk, vous pouvez permettre à vos clients d’utiliser le chat en direct, un portail client, des formulaires de soumission de tickets personnalisables et une base de connaissances consultable. Ces applications peuvent être personnalisées dans l’application pour correspondre aux couleurs et à l’image de marque de votre page Web et sont connectées directement à votre compte OneDesk, vous permettant de gérer toutes les fonctionnalités de la billetterie du service d’assistance, des communications par courrier électronique, de la gestion de projet, etc.
En savoir plus sur le site Joomla: https://extensions.joomla.org/extension/onedesk/
Les étapes ci-dessous facilitent l’intégration du service d’assistance et du logiciel de gestion de projet de OneDesk à votre site Web Joomla.
Comment configurer le module OneDesk dans Joomla - étape par étape
Pour configurer le module OneDesk dans Joomla, procédez comme suit:
Étape 1: Connectez-vous à votre compte Joomla en tant qu’administrateur.
Étape 2: Dans la barre de navigation supérieure, cliquez sur Extensions .
Étape 3: Survolez Faire en sorte .
Étape 4: Cliquez sur Installer .
Étape 5: Activez le Installer à partir du Web (si elle n’a pas été activée auparavant) et recherchez OneDesk
Étape 6: Cliquez sur le module OneDesk.
Étape 7: Sur la page suivante, cliquez sur Installer .
Étape 8: Sur la page suivante, cliquez sur Installer de nouveau.

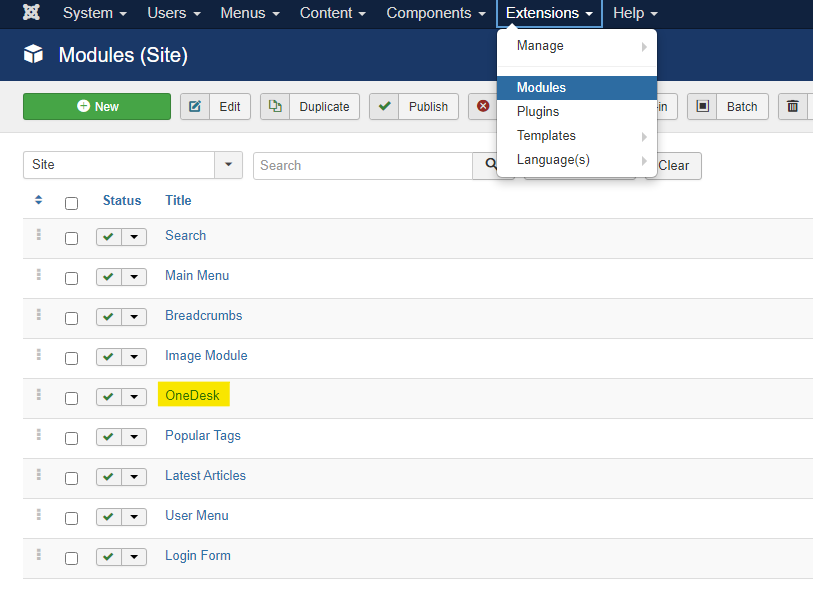
Comment configurer
Étape 1: Dans la barre de navigation supérieure, cliquez sur Extensions .
Étape 2: Cliquez sur Modules .
Étape 3: Sélectionner OneDesk .
Étape 4: Dans le module, modifiez l’URI, l’emplacement et d’autres options selon vos besoins.
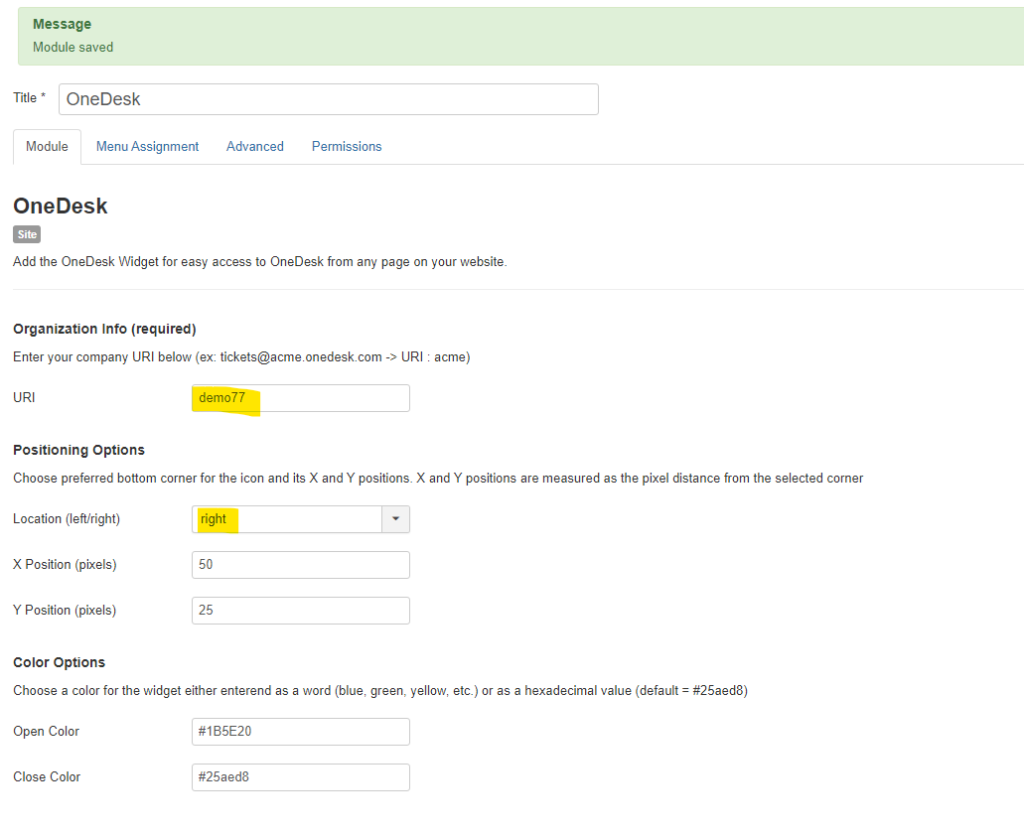
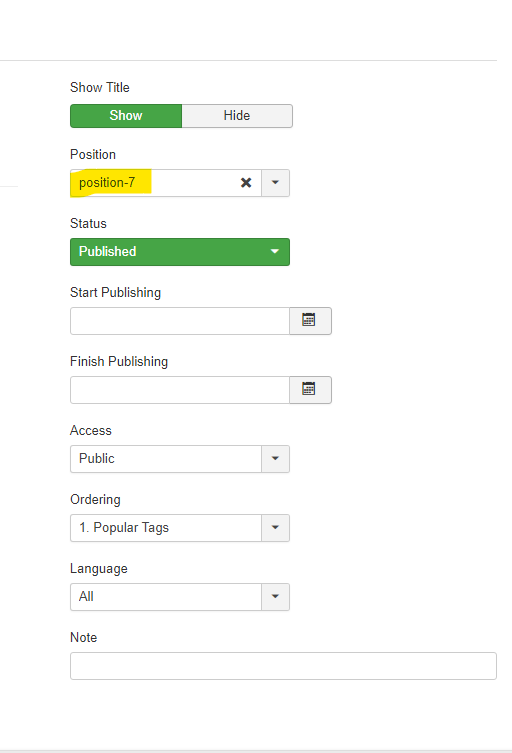
Étape 5 : Sur le côté droit de l’écran, modifiez la position sur « position-7 » et le statut sur « Publié ».
Étape 6: Cliquez sur Affectation du menu à partir des onglets en haut
Étape 7: Sélectionnez les pages requises dans le menu déroulant.
Étape 8: Cliquez sur Sauvegarder .
Étape 9: Ouvrez votre site Web pour prévisualiser les modifications.