Å sette opp en automatisk videresending ved hjelp av Gmail / Gsuite er grei. Her er instruksjoner for å sette opp en automatisk videresending for Gmail / Gsuite. Etter at dette er gjort, vil du automatisk fange e-post og opprette billetter og kundeoppføringer i OneDesk-kontoen din.
TRINN 1: Hent e-postadressen til din OneDesk-billettfangst
I OneDesk-kontoen din navigerer du til:
Administrasjon> Billetter> Typer av billetter
https://www.onedesk.com/wordpress/wp-content/uploads/2016/01/get-your-od-email.png
Merk at hver billett og oppgavetype du aktiverer, vil ha sin egen fangstadresse. Dette betyr at du kan automatisk videresende fra mange forskjellige kilder for å lage forskjellige typer varer i OneDesk, og rute hver type forskjellig.
TRINN 2: Tilgang til bedriftens e-postadresse for support
Du har sannsynligvis for øyeblikket en e-postadresse som kundene dine kan sende når de har problemer, forespørsler eller spørsmål. Du må automatisk videresende (omdirigere) e-postmeldinger som mottas i denne e-postboksen til e-postadressen til OneDesk-billetter. For å gjøre dette må du endre e-postinnstillingene for denne kontoen.
Du bør også lese “Hvordan forhindre e-postsløyfer” artikkel.
TRINN 3: Sett opp automatisk videresending i e-postkontoen din
Bruk guiden nedenfor for å konfigurere automatisk videresending i Gmail / Gsuite-kontoen din. Vi har andre artikler for Microsoft Outlook / Office 365 e-postkontoer.
Automatisk videresending av support-e-posten din ved hjelp av Gmail eller Gsuite
– Klikk på tannhjulikonet øverst til høyre i Gmail-kontoen din
– Velg ‘Innstillinger’

– I innstillinger klikker du på ‘Videresending og POP / IMAP’ -fanen
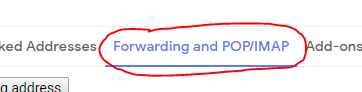
– Klikk på ‘Legg til en videresendingsadresse’, og skriv inn e-postadressen til Onedesk-billettfangst i popup-vinduet som ble hentet i trinn 1 ovenfor.
– Den blir formatert som tickets@yourURI.onedesk.com (men med din egen URI i stedet)
– Klikk på “Neste” -knappen
– Pop-up vil vise en melding om at en bekreftelseskode er sendt til den e-postadressen.
– Klikk ‘OK’ for å lukke popupen
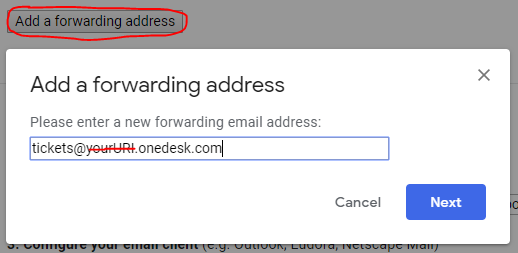
– Nå kan du hente denne bekreftelseskoden i OneDesk-kontoen din. Vent noen sekunder til e-posten kommer.
– Velg ikonet ‘billetter-app’ øverst i venstre linje. Forsikre deg om at du er i ‘Tree’ -visningen (dette er standard)
– Klikk på pilen ved siden av mappen “Utenfor prosjekter” for å utvide mappen og se den nye billetten
– I emnet på billetten vil du se bekreftelseskoden
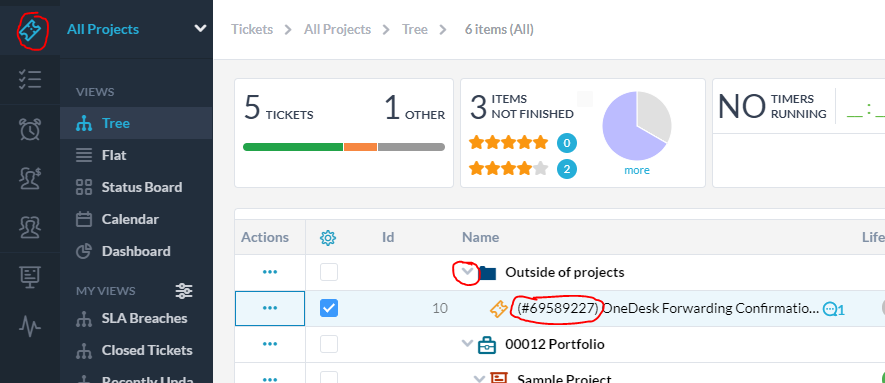
– tilbake i Gmail-kontoinnstillingene, skriv inn koden og klikk på “Bekreft” -knappen
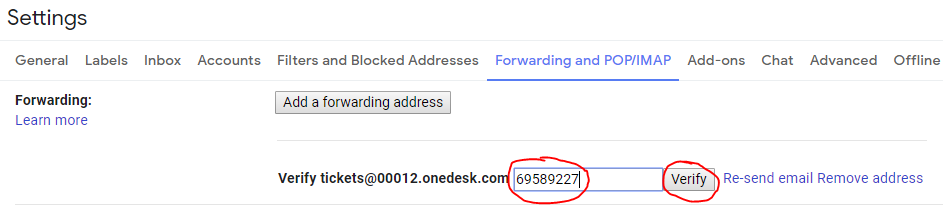
– Velg alternativknappen ‘Videresend en kopi av innkommende e-post til [tickets@yourURI.onedesk.com]
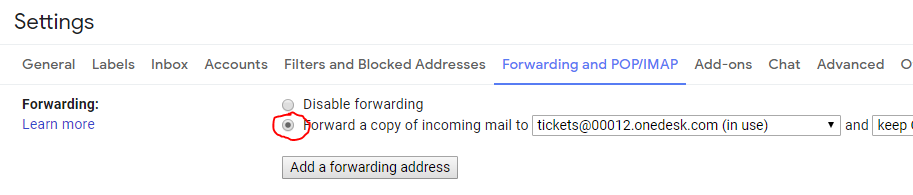
– Nederst på denne siden klikker du på ‘Lagre endringer’ -knappen
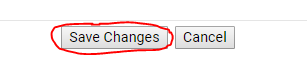
Nå kan du sende en testbillett …
– Fra en annen e-postadresse (som representerer en kunde), send en e-post til support-e-postadressen din
– Etter et par sekunder vil dette bli opprettet som en ny billett i OneDesk
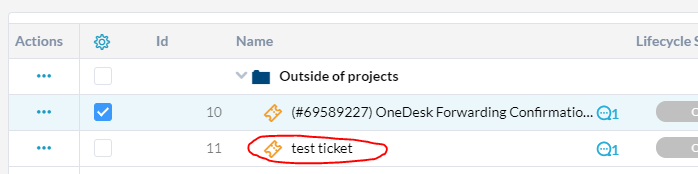
– Du vil motta et par e-postsvar. Den første er automatisk respons på den nye billetten. Den andre er invitasjonen som ny kunde om å bli med i kundeportalen. Begge disse e-postmeldingene kan endres eller slås av.
Sjekk ut vår Hurtigstartveiledning også hvis du vil begynne å bruke OneDesk så snart som mulig.