Det er enkelt å sette opp en automatisk videresending ved hjelp av Microsoft Outlook. Her gir vi instruksjonene for webversjonen av Outlook Web App / Office 365, samt desktopversjonen.
TRINN 1: Hent e-postadressen til din OneDesk-billettfangst
I OneDesk-kontoen din navigerer du til:
Administrasjon> Billetter> Typer av billetter

Merk at hver billett og oppgavetype du aktiverer, vil ha sin egen fangstadresse. Dette betyr at du kan automatisk videresende fra mange forskjellige kilder for å lage forskjellige typer varer i OneDesk, og rute hver type forskjellig.
TRINN 2: Tilgang til bedriftens e-postadresse for support
Du har sannsynligvis for øyeblikket en e-postadresse som kundene dine kan sende når de har problemer, forespørsler eller spørsmål (noe som support@example.com). Du må automatisk videresende (omdirigere) e-postmeldinger som mottas i denne e-postboksen til e-postadressen til OneDesk-billetter. For å gjøre dette må du endre e-postinnstillingene for denne kontoen.
Du bør også lese “Hvordan forhindre e-postsløyfer” artikkel.
TRINN 3: Sett opp automatisk videresending i e-postkontoen din
Bruk en av veiledningene nedenfor for å konfigurere automatisk videresending i Outlook-kontoen din. Vi har andre artikler for gmail eller Gsuite e-postadresser.
Automatisk videresending av support-e-posten din ved hjelp av Outlook.com / Office 365 / Outlook Web App
– Klikk “Vis alle Outlook-innstillinger”
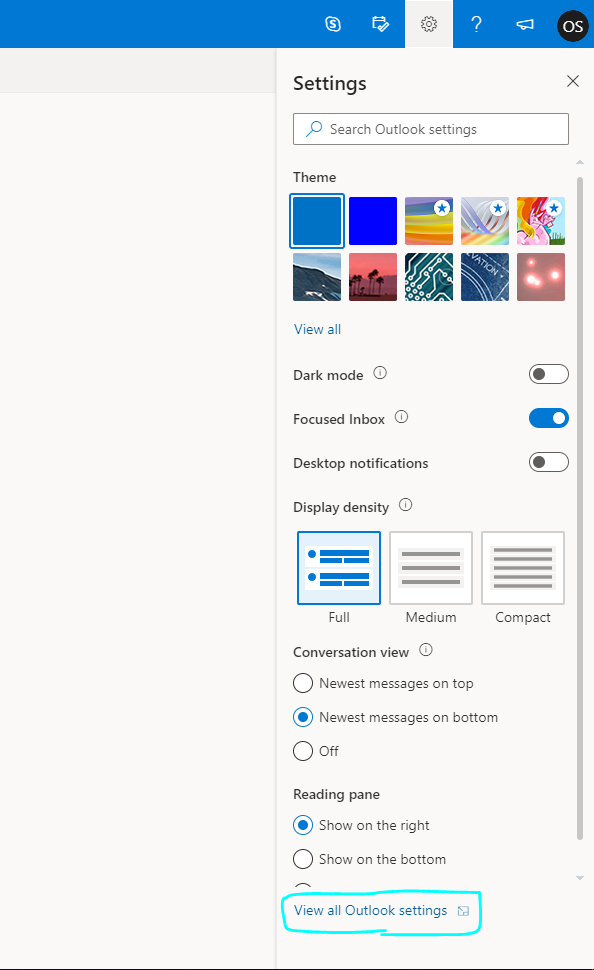
– Velg ‘Mail’ og ‘Videresending’
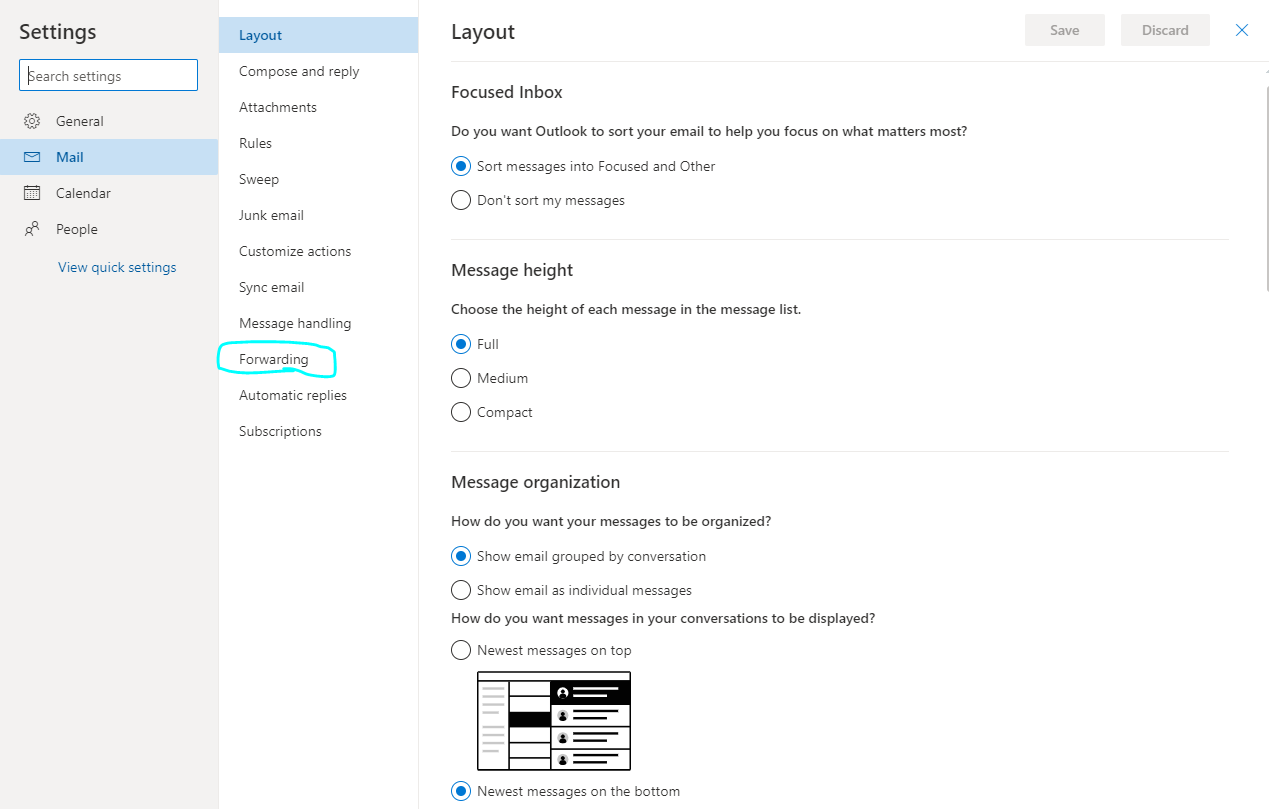
– Merk av for “Aktiver videresending” og skriv inn OneDesk-e-postadressen din i feltet “Videresend min e-post til”: tickets @[yourURI] .OneDesk.com
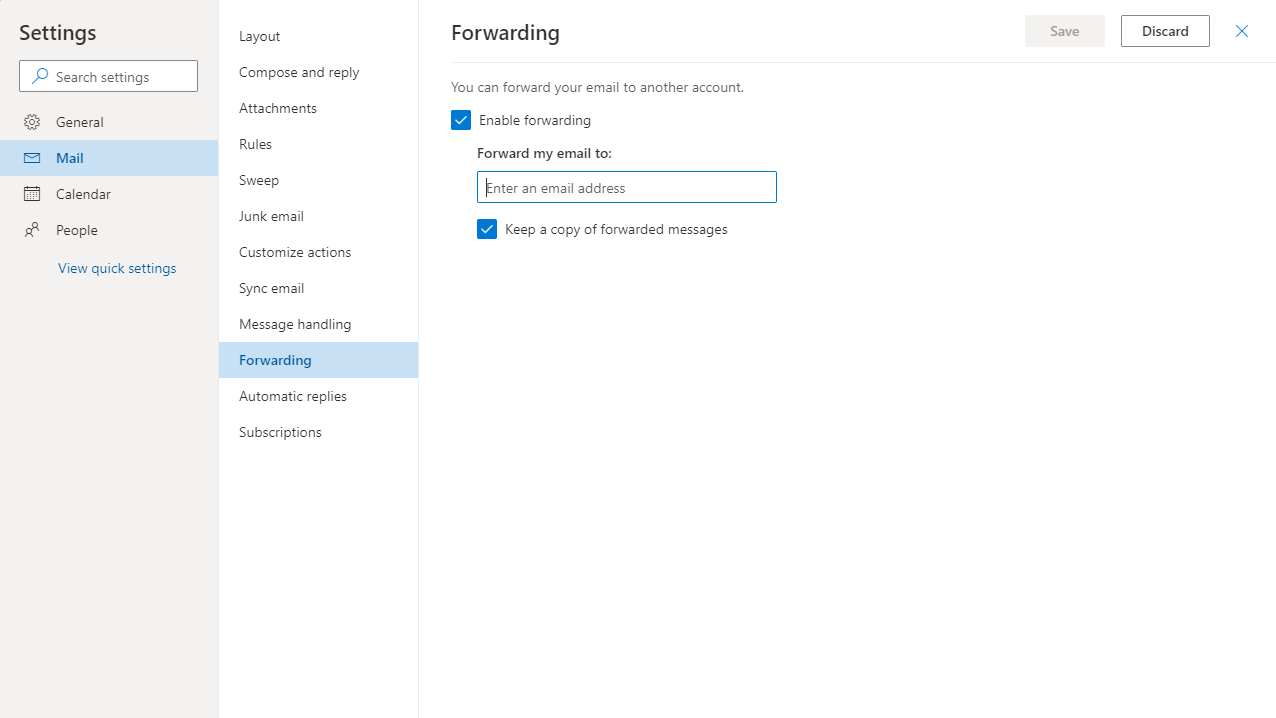
Du er ferdig. Det var lett.
Automatisk videresending av support-e-posten din ved hjelp av Outlook Desktop Version / Microsoft Outlook for Office 365 MSO
Gjør deg klar for 9 trinn …
– Klikk på ‘Fil’ -menyen øverst til venstre.
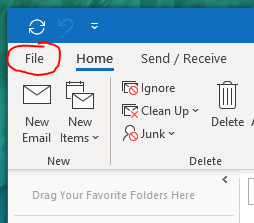
– Klikk på ‘Administrer regler og varsler’
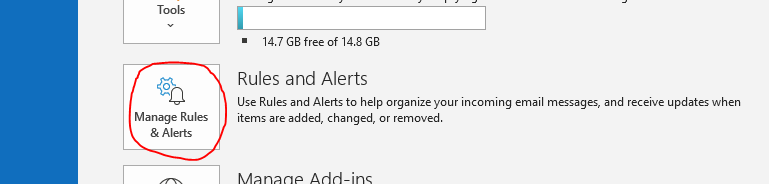
– Klikk på ‘Ny regel …’ -knappen
– I popup-vinduet velger du ‘Bruk regel på meldinger jeg mottar
– Klikk på “Neste” -knappen
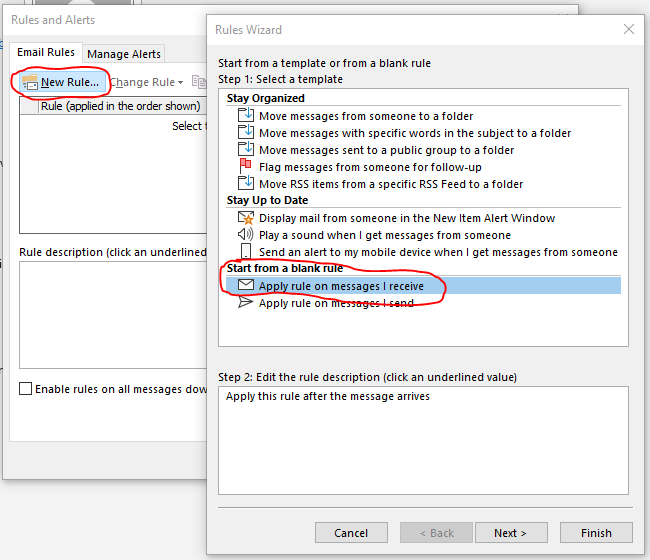
– En popup med bekreftelse vises, klikk ‘Ja’
– Klikk på “Neste” -knappen
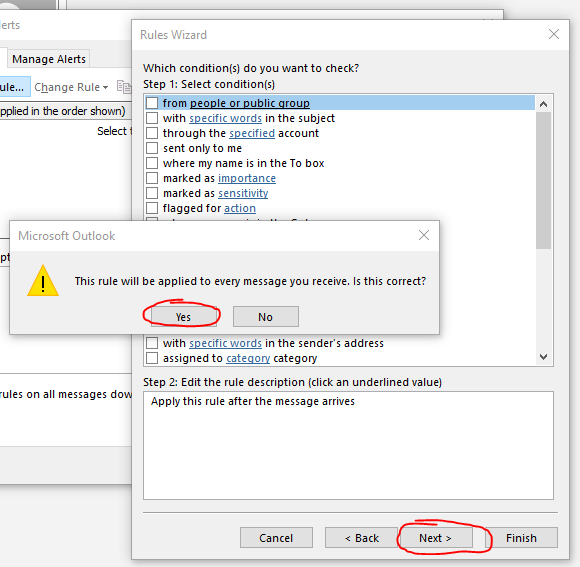
– I delen “Trinn 1” merker du av i boksen “omdirigere den til personer eller offentlig gruppe”
– Under “Trinn 2”, klikk på lenken “personer eller offentlig gruppe”
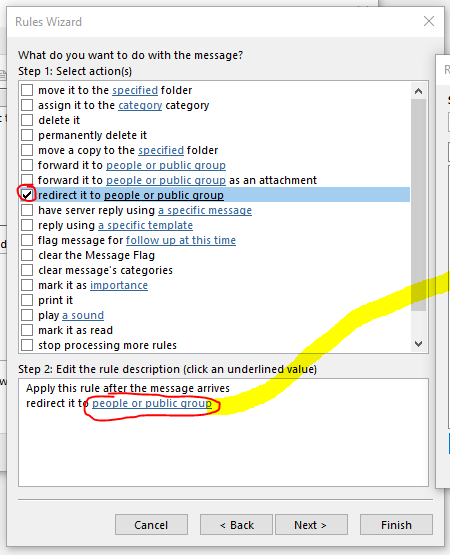
– Vinduet ‘Regeladresse’ vises
– Legg til e-postadressen til OneDesk-billettfangst her. Dette er adressen du hentet i trinn 1 ovenfor, og den er formatert slik: tickets @[yourURI] .onedesk.com
– Klikk ‘OK’
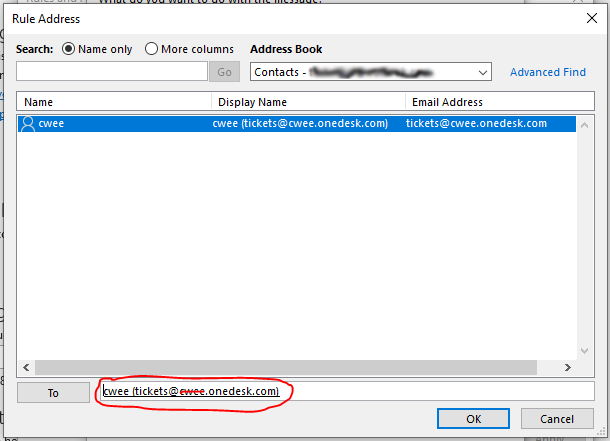
– Tilbake i vinduet “Regelveiviser” klikker du “Neste”
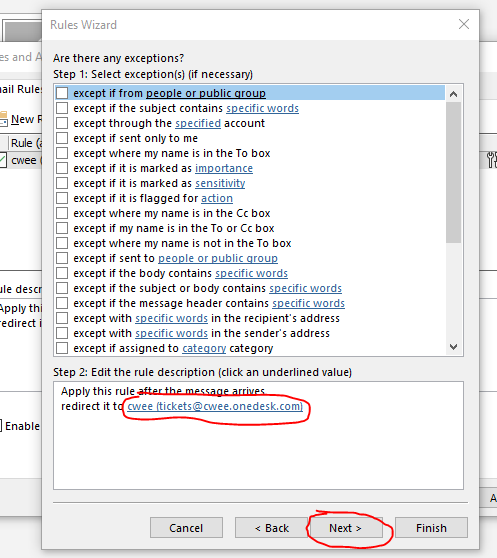
– Gi et navn til viderekoblingsregelen, for eksempel “Viderekoble til OneDesk”
– Sørg for at avkrysningsruten ‘Slå på denne regelen’
– Klikk på “Fullfør” -knappen.
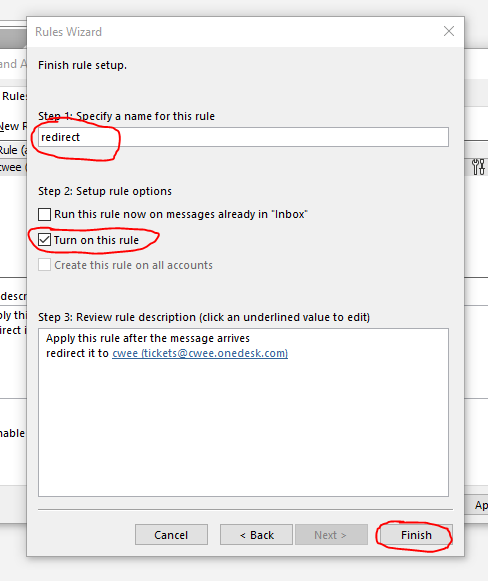
– Tilbake i popup-vinduet ‘Regler og varsler’ klikker du på ‘Bruk’ -knappen
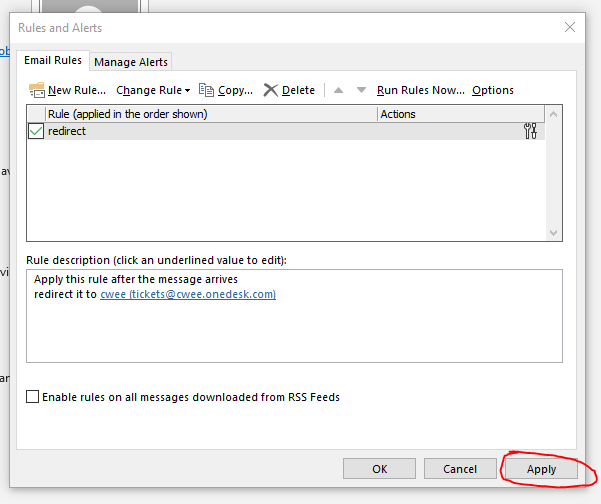
Du er ferdig 😉
Nå vil enhver ny e-post mottatt i e-postboksen bli omdirigert automatisk til OneDesk og opprette en billett i kontoen din. Sjekk også ut vårt Kjapp start Veiledning hvis du ikke allerede har gjort det.