OneDesk lar deg sette opp single sign-on (SSO) slik at brukerne dine kan logge på med deres eksisterende legitimasjon. Hvis brukeren ikke eksisterer, oppretter OneDesk en brukeroppføring for dem når de logger på med SSO. Siden e-postadresser må være unike i OneDesk, er det viktig at du ikke allerede har en kundepost med brukerens e-postadresse, ellers vil påloggingen mislykkes.
Aktiver og konfigurer SSO for brukere i OneDesk-kontoen din
De grunnleggende trinnene for å aktivere SSO for brukerne dine i OneDesk er som følger:
- Gå til: ADMINISTRASJON> INTEGRASJONER> ENKELT PÅMELDING
- Slå på bryteren “Aktiver SSO for brukere”
- Velg OpenID Connect
- Klikk “Legg til Open ID Client Record”
- Fyll ut de obligatoriske feltene for autorisasjons-URI, token-URL, klient-ID og klienthemmelighet
- Bruk de genererte URL-ene til å automatisk logge brukerne dine på hovedappen, widgeten (for live chat), kunnskapsbasen eller portalen.
Trinnvis guide ved hjelp av Single Sign-On ved hjelp av Microsoft Azure Active Directory
1. Legg til Open ID Client Record
- Gå til: ADMINISTRASJON> INTEGRASJONER> ENKELT PÅMELDING
- Aktiver SSO for brukere, velg og utvid Expand ‘OpenID Connect’, og klikk ‘Add Open ID Client record’.
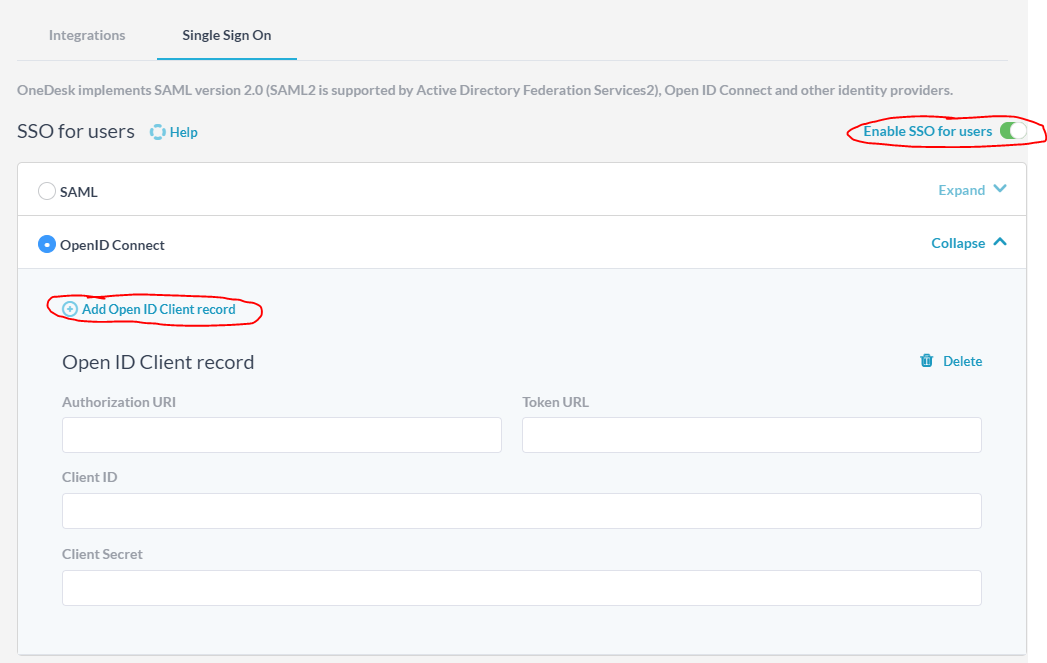
2. Opprett en ny appregistrering i Azure
- I Azure åpner du ‘Azure Active Directory’.

- Velg ‘Appregistreringer’ og klikk ‘Ny registrering’.

Registrer OneDesk-applikasjonen ved å:
- Gi det et navn: ‘OneDesk’
- Legge til URI-omdirigering som ‘https://app.onedesk.com/sso/openid’
- Klikk på ‘Registrer’

3. Opprett og kopier over en ‘klienthemmelighet’
- Klikk på ‘Sertifikater og hemmeligheter’
- Klikk “Ny klienthemmelighet”
- Kopier klientens hemmelige nøkkel over til ‘Client Secret’ -feltet i OneDesk.

Merk: Noter klientens hemmelige utløpsdato. Hvis hemmeligheten utløper, vil SSO slutte å fungere.
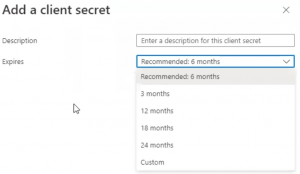
4. Kopier over ‘Client ID’
- I Azure, i den nylig registrerte appen (kalt ‘OneDesk’), kopierer du ‘Application (client) ID’
- Lim den inn i ‘Client ID’ -feltet i OneDesk

5. Kopier sluttpunktene til ‘Authorization URI’ og ‘Token URL’
- I Azure, i den nylig registrerte appen (kalt ‘OneDesk’), klikker du på ‘Endpoints’ -knappen.
- Kopier endepunktet for ‘oAuth 2.0-autorisasjon (v1) ’til’ Authorization URI ‘-feltet i OneDesk.
- Kopier endepunktet for ‘oAuth 2.0-token (v1) ’til’ Token URL ‘-feltet i OneDesk.

6. Her er den fullførte OpenID Client-posten i OneDesk
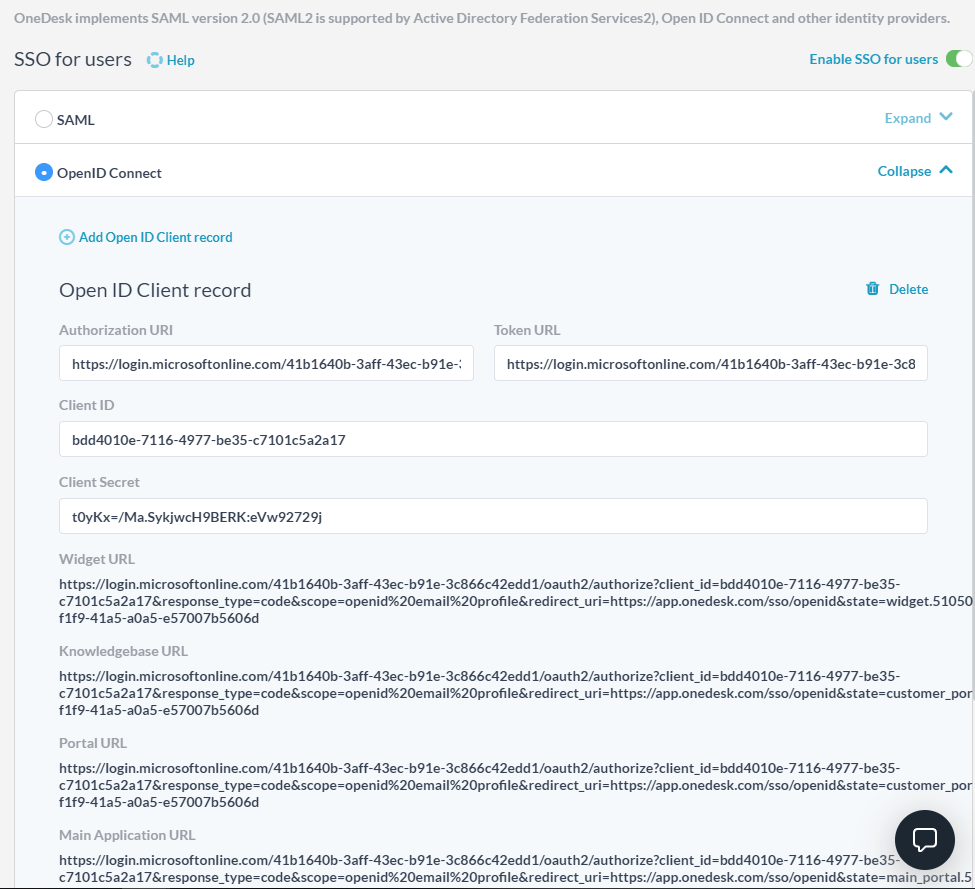
Bruk de angitte URL-ene til å logge på OneDesk
Så snart posten er fullført, vil OneDesk generere en liste over nettadresser, en for hver av dine kundeapps. Bruk riktig URL for å tillate kundene dine å logge på den kundeappen ved hjelp av Azure Active Directory-legitimasjonen. Du vil sannsynligvis primært ønske å bruke URL-en til ‘Main App’, men som standard genererer OneDesk også URL-er for nettstedwidgeten (for live chat og mer), for kundeportalen og for kunnskapsbasen. Bruk dem etter behov.
Se en video
Her er en video om aktivering av SSO for OneDesk ved bruk av Microsoft Azure Active Directory.
Feilsøking – SSO er ikke, eller har sluttet å fungere
- Sørg for at klienthemmeligheten ikke har utløpt. Under første oppsett av SSO, blir du bedt om å velge en utløpsdato for klienthemmeligheten din. Utløpsdatoen kan tilpasses, men det er alltid nødvendig å angi en utløpsdato. Hvis SSO har stoppet å fungere, sørg for at klienthemmeligheten ikke har utløpt. Hvis den har utløpt, må tilkoblingen tilbakestilles.
- Deaktiver SSO og prøv igjen. Deaktivering/frakobling av SSO og koble til igjen løser ofte problemet.
- Skjermbilde feilmeldingen. Send oss et skjermbilde av feilmeldingen du mottar.
- Bestill en skjermdeling med støtteteamet . Hvis trinnene ovenfor ikke fungerer, vennligst bestill en tid med støtteteamet.