Hva er webskjemaer?
Webskjemaer brukes til å samle informasjon fra kundene dine og oversette denne informasjonen til varer i OneDesk. Gjennom webskjemaer lar du kundene opprette forskjellige varetyper i OneDesk-applikasjonen. Du kan opprette et webskjema for hver varetype (f.eks. En billett, en oppgave, en feil, en feilrapport osv.) Du har aktivert.
Varetyper
I OneDesk kan du ha opptil 10 forskjellige typer billetter, 10 forskjellige typer oppgaver og 10 forskjellige typer funksjoner. For hver av de 30 typene kan du opprette et unikt webskjema. For å aktivere forskjellige varetyper, naviger til billettapplikasjonen eller oppgaveapplikasjonen i den administrative delen og slå dem på fra topplisten.
Egendefinerte felt
OneDesk lar deg rediger egendefinerte feltegenskaper som samles på hvert webskjema.
For eksempel:
I ett webskjema kan du få kundene dine til å sende inn billetter og be om følgende informasjon:
- Emne
- Beskrivelse
- Billettprioritet
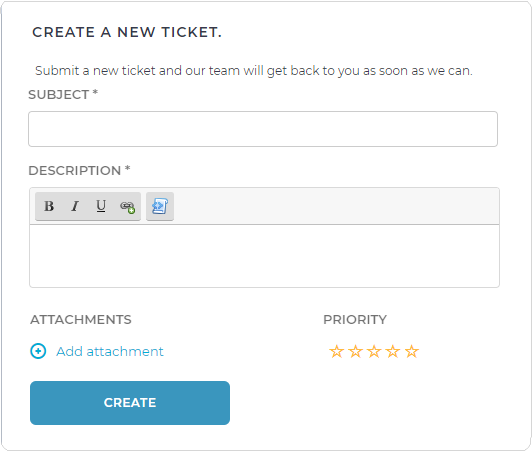
I et annet webskjema kan du samle inn feilrapporter og be om følgende informasjon:
- Emne
- Feil kode
- Skjermbilde av feil
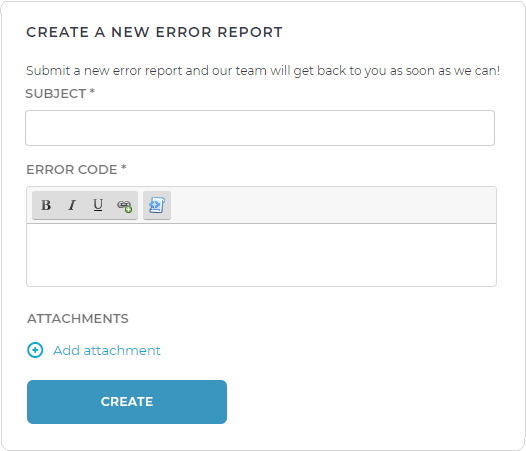
Hvordan lage et webskjema
Trinn 1: Klikk på Flere applikasjoner ikonet nederst til venstre i OneDesk-applikasjonen.

Steg 2: Klikk på tannhjul ikonet for å navigere til administrasjonsseksjonen.

Trinn 3: Klikk Webskjemaer fra listen over applikasjoner.

Trinn 4: I “Velg en type for å opprette et webskjema” velger du typen element som webskjemaet skal opprette i OneDesk.
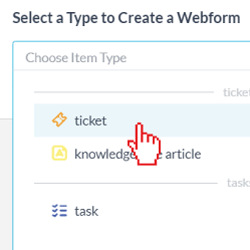
Trinn 5: Klikk Opprett webskjema .
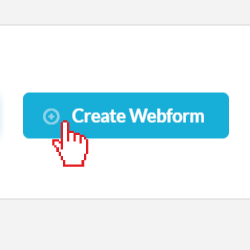
Webformtilpasning
I webskjemaet kan du endre skjemaets tittel og undertekst. Du kan også legge til og fjerne egenskaper fra skjemaet og lage egenskapene som kreves eller ikke. Du kan legge til egenskaper ved å klikke Legg til en annen eiendom i webskjemaet på bunnen.
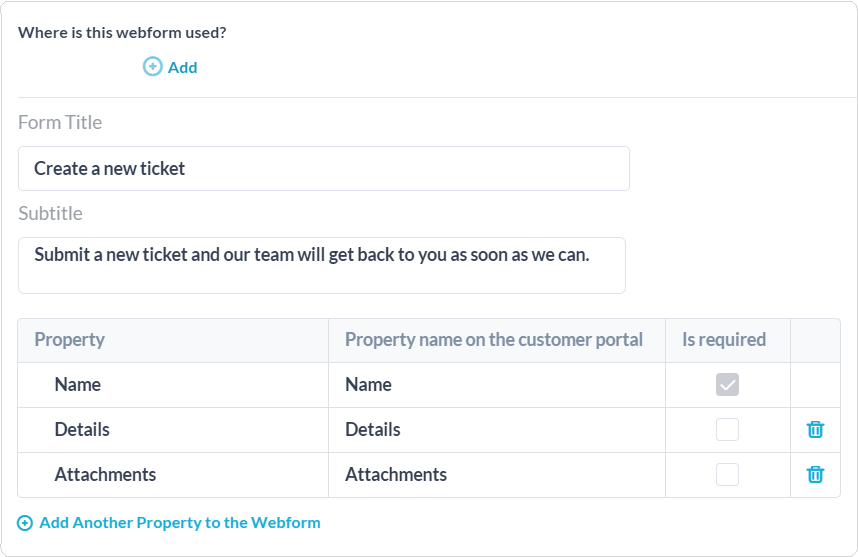
Hvordan tillate kunder å sende inn varer til prosjekter
Du kan la kundene dine sende inn varer direkte til prosjektene dine i OneDesk. Du kan bestemme hvilke prosjekter de sender inn på hvert skjema og bare gi dem tilgang til prosjektene du velger. For å aktivere dette:
Trinn 1: Klikk Legg til en annen eiendom i webskjemaet nederst på webskjemaet du velger.
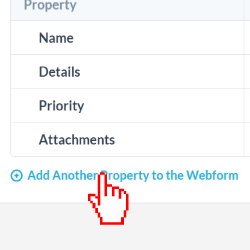
Steg 2: Å velge Prosjekt fra alternativene.
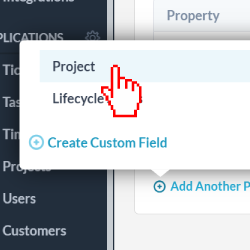
Trinn 3: Velg “bare prosjekter de besøkende følger” for å la kundene dine KUN sende inn varene til prosjektet (e) de følger. Velg “utvalgte prosjekter” hvis du ønsker å velge hvilke prosjekter du tillater kundene dine å sende inn varer til. Klikk på Legge til for å velge fra prosjektlisten.
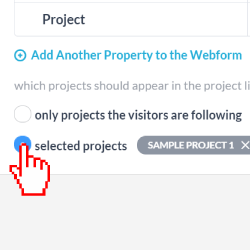
Du kan forhåndsvise webskjemaet for å se hvordan det nye alternativet ser ut for kundene dine.
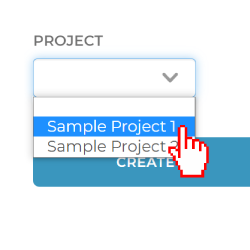
Hvordan legge inn et webskjema på kundeportalen
Slik legger du inn et webskjema på en kundeportal:
Trinn 1: Klikk på Legge til knappen under “Hvor brukes dette webskjemaet?”
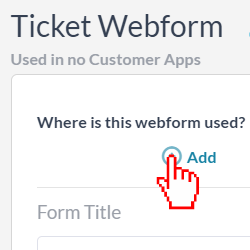
Steg 2: Velg portalen du vil at skjemaet skal vises i.
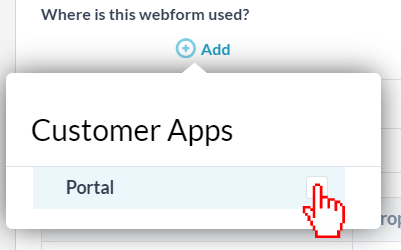
Hvordan sette et webskjema på et nettsted
For å bygge inn skjemaet ditt direkte på nettstedet ditt, må du identifisere nettadressen til skjemaet og sette det inn i koden nedenfor. Følg disse trinnene for å finne webskjemaets URL:
Trinn 1: Klikk på Flere applikasjoner ikonet nederst til venstre i OneDesk-applikasjonen.

Steg 2: Klikk på tannhjul ikonet for å navigere til administrasjonsseksjonen.

Trinn 3: Klikk Webskjemaer fra listen over applikasjoner.

Trinn 4: Klikk på Forhåndsvisning knappen ved siden av webskjemaet du vil legge inn på nettstedet ditt.
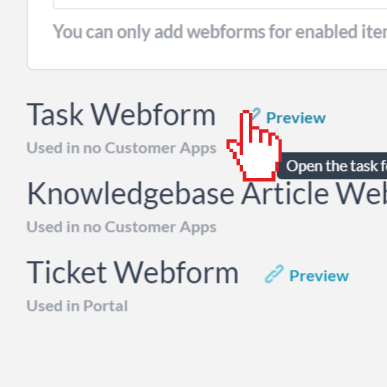
Trinn 5: Kopier URL-en fra forhåndsvisningsvinduet og lim den inn i HTML-koden nedenfor. Dette er koden du vil bruke på nettstedet ditt:
<iframe src= “ INSERT URL HER “></ iframe>
